Search dashboard overview
Overview of the search dashboard
The Funnelback search dashboard is a tool for setting up and maintaining your search using a web browser.
| The URL of the search dashboard for your organization will vary depending on where your service is hosted. Contact your account manager for the access details for your own Funnelback instance. |
The search dashboard home screen is composed of several regions, which perform different functions. Some of these are highlighted below:
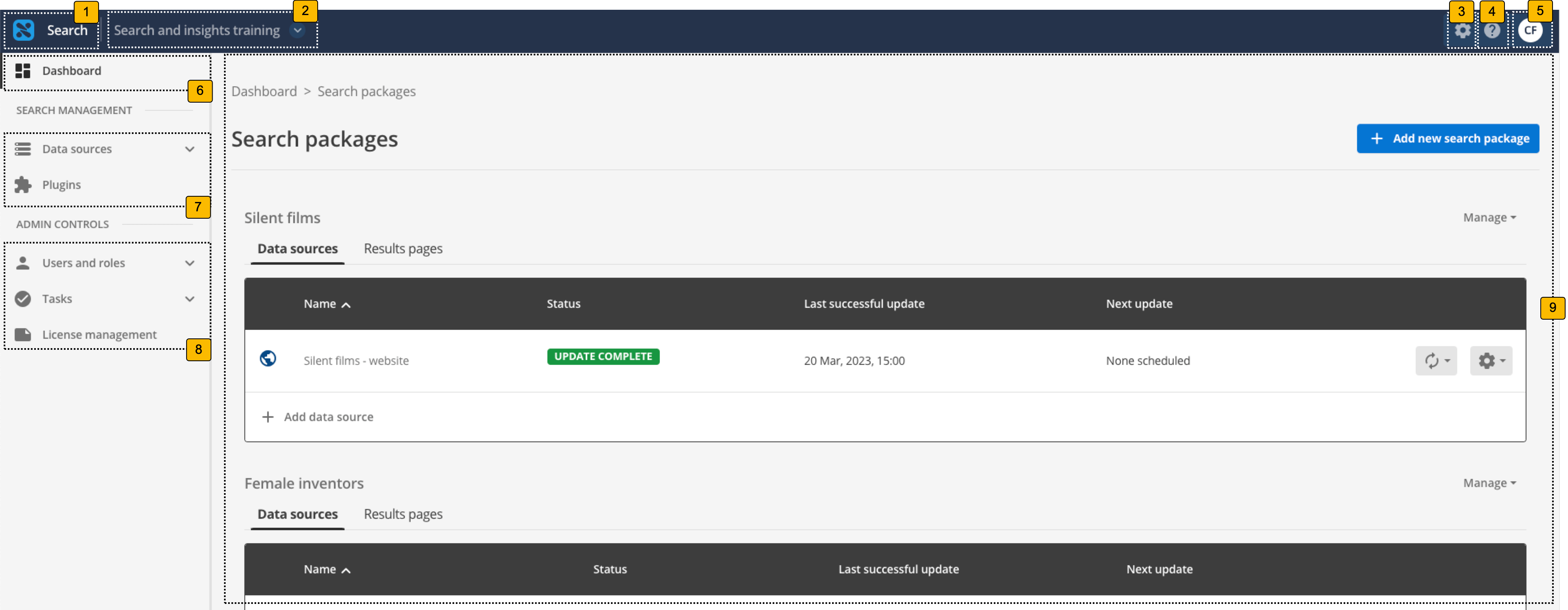
-
Home button: Opens the home page for the search dashboard.
-
Client switcher: Displays the current client and enables you to switch to a different client if you have access to manage more than one client.
-
System configuration menu: Provides access to system configuration functions and also the API UI.
-
Online help: Opens the Funnelback online documentation.
-
User profile: Opens a menu that provides access to your user profile and also the ability to log out of the search dashboard.
-
Dashboards: Provides access to the home pages of the administration and insights dashboards.
-
Search management functions: Provides access to data source management and extensions (plugins).
-
Administration controls: Provides access to user, role and license management as well as the task queue and update scheduler.
-
Main management section: Provides tools to manage your search configuration and updates. This panel is context-sensitive and will vary depending on what you are managing.
Administering a search package
Every search that you build in Funnelback must be encapsulated in a search package. As a result, the search dashboard is built around administering a search package.
The main panel of the search dashboard home screen shows the search packages that you can manage, or if you’re logging in for the first time you are given the option to create a new search package.
The overview screen will look similar to the following if no search packages have been set up yet:
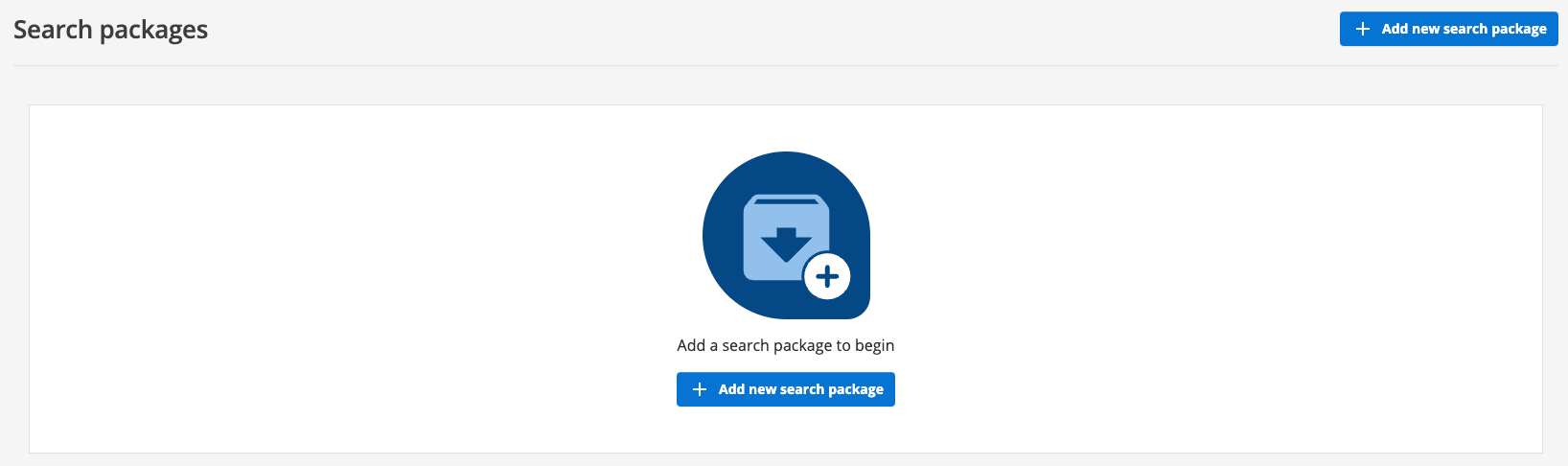
Clicking on the Add new search package button steps through the process of creating a new search package.
If there are any existing search packages then the following is displayed for each search package:
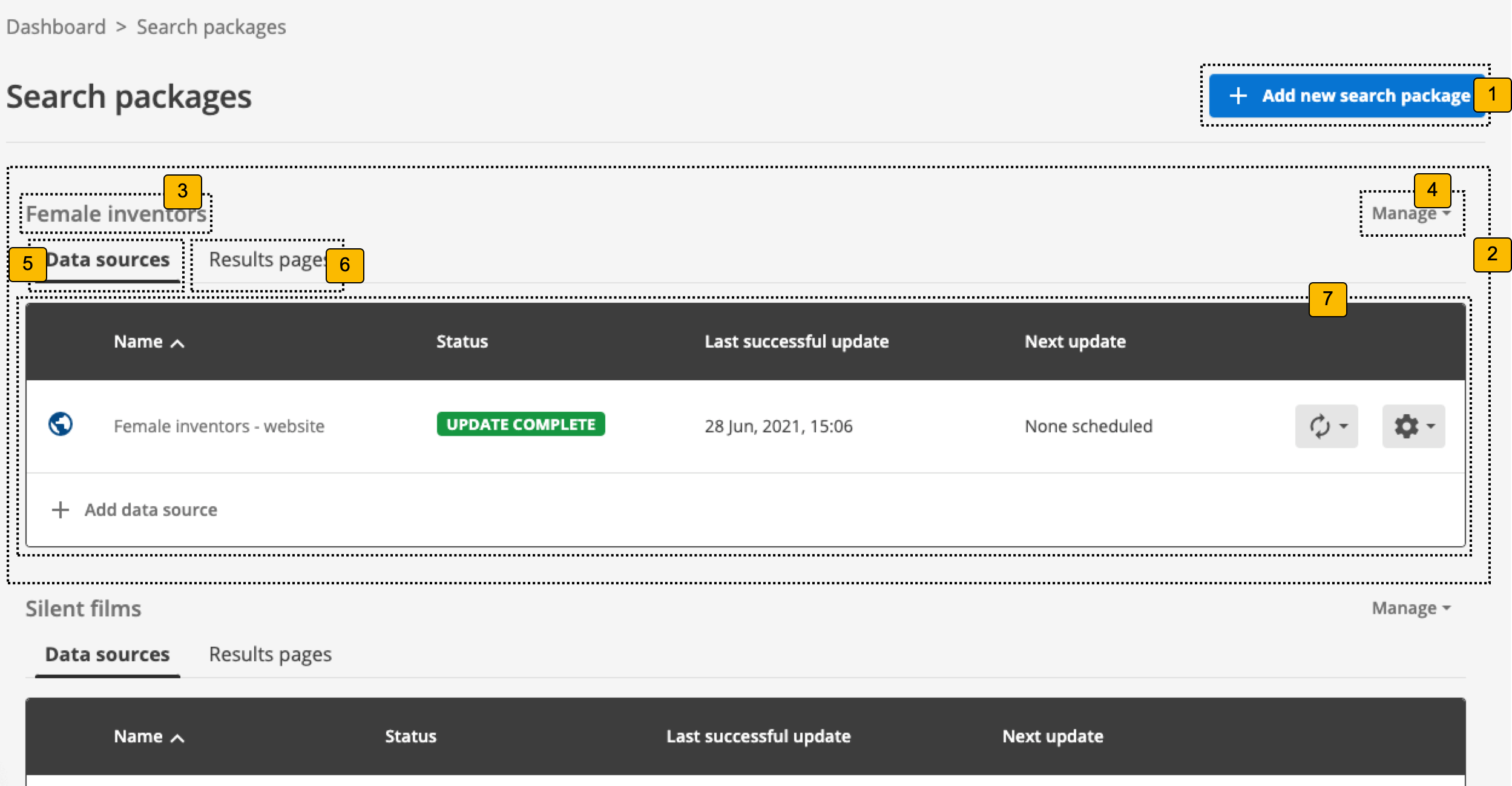
-
Add new search package: Clicking this button steps through the process of creating a new search package.
-
Information and controls for a search package. A block like this will be displayed for each search package that you have access to.
-
Search package name: This displays the name of the search package.
-
Manage this search package: Clicking the Manage button opens the search package configuration screen for the associated search package.
-
Data sources: Clicking the data sources tab lists the data sources associated with the search package in the panel below.
-
Results pages: Clicking the results pages tab lists the results pages associated with the search package in the panel below
-
Information and status of each data source or results page.
Search package overview - data source tab
When the data source tab is selected for any search package the following information is displayed in the tab’s panel.
If the search package doesn’t have any data sources yet:
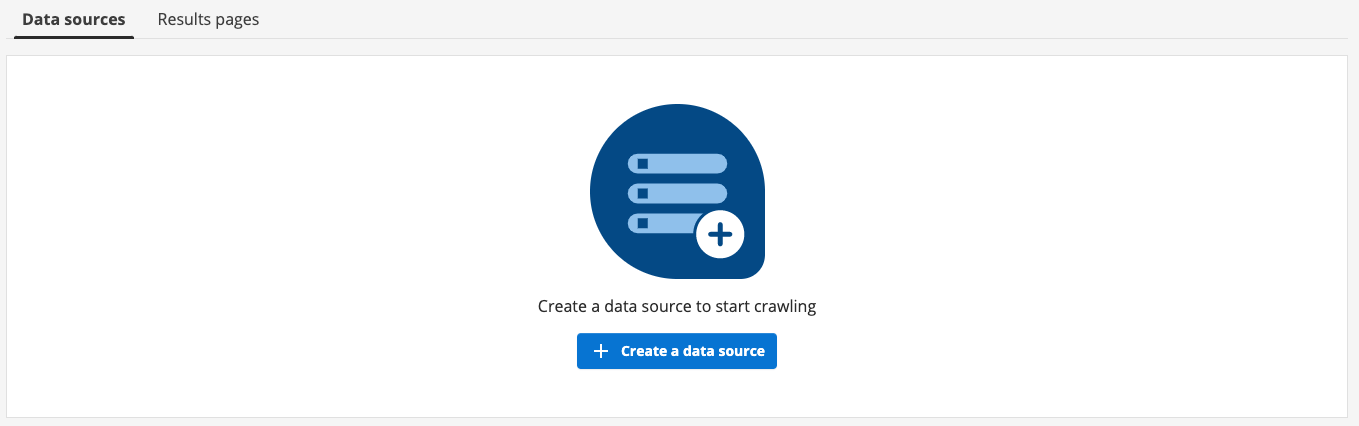
Clicking on the create a data source button steps through the process of creating a new search data source or attaching an existing data source to the search package.
If there are any attached data sources then the following is displayed for each:
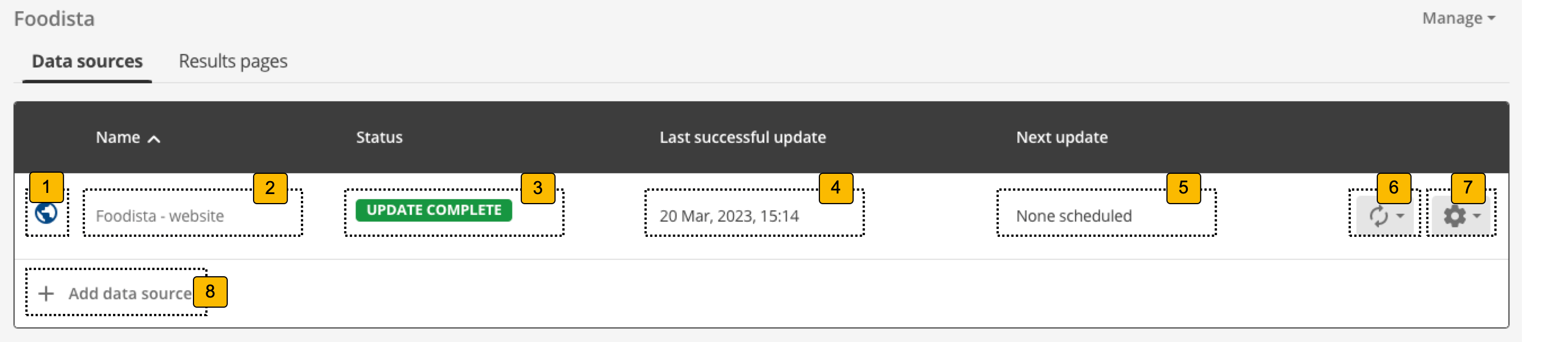
-
Indicates the type of data source
-
Data source name: Indicates the name of the data source. Clicking on the name opens the data source management screen.
-
Status: Indicates the update status of the data source.
-
Last successful update: Indicates when the last successful update of the data source ran.
-
Next update: Indicates when the next update of the data source is scheduled to occur.
-
Update menu: Opens a menu allowing you to run, stop or schedule an update of the data source.
-
Manage menu: Opens a menu allowing you to manage the data source (the same as clicking on the data source name 2), or to detach the data source from the search package.
-
Add data source: Opens the data source creation dialog which enables you to create a new data source or to add an existing data source to the search package.
Search package overview - results page tab
When the results page tab is selected for any search package the following information is displayed in the tab’s panel.
If the search package doesn’t have any results pages yet:
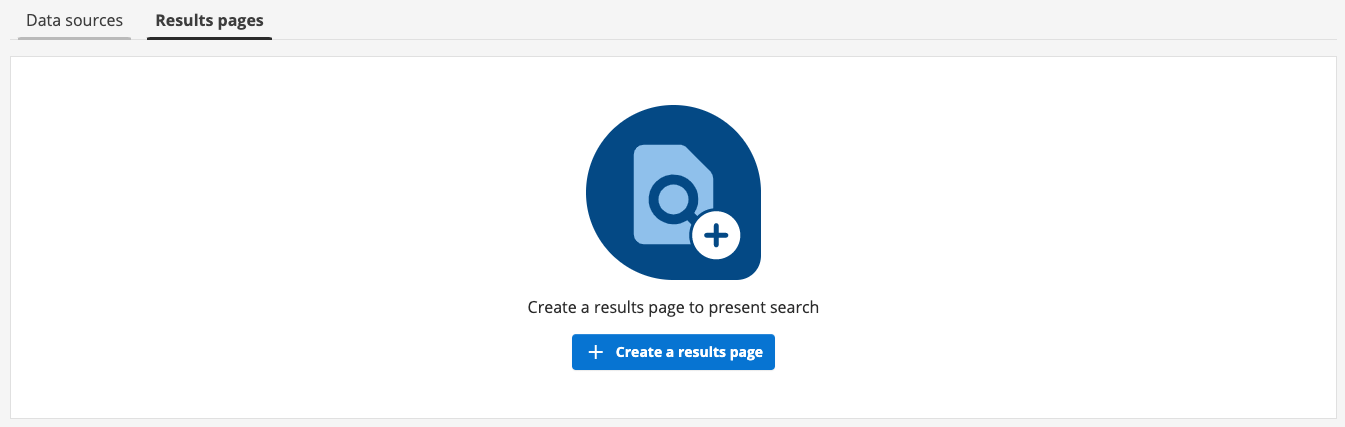
Clicking on the Create a results page button steps through the process of creating a results page.
If there are any configured results pages then the following is displayed for each:
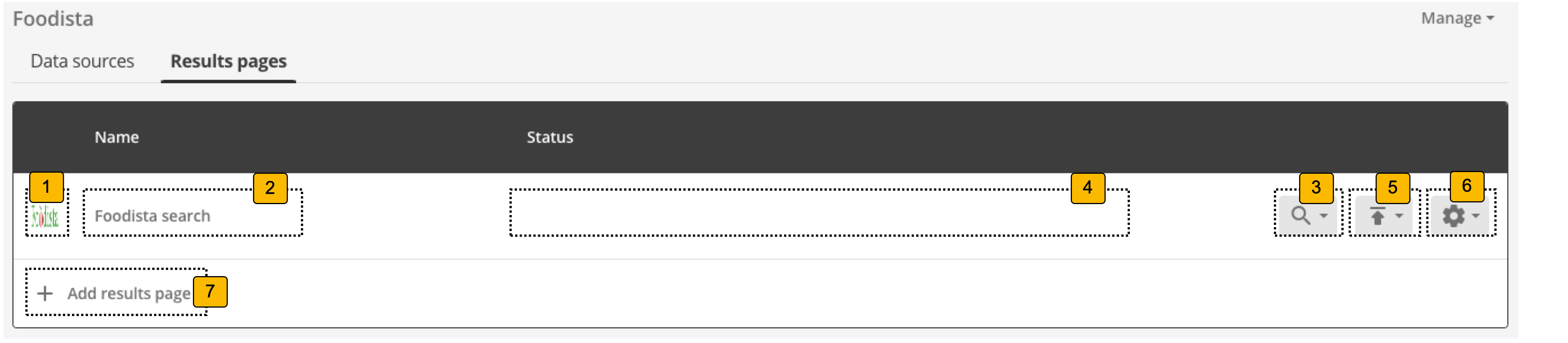
-
Icon: Displays the results page thumbnail image (if configured) or a generic results page icon.
-
Results page name: Provides access to search using the results page live or preview version.
-
Status: Indicates the current status of the results page.
-
Search menu: Indicates when the next update of the data source is scheduled to occur.
-
Publish menu: Clicking on this opens a menu that allows you to publish results page templates or web resources.
-
Manage menu: Clicking on this opens a menu allowing you to configure the results page (the same as clicking on the results page name 2), to open the insights dashboard for this results page or to delete the results page.
-
Add results page: Clicking the add results page button opens the results page creation dialog which enables you to create a results page for the search package.