Using the search results page - search result filters (faceted navigation)
Faceted navigation provides search users with a set of filters that can be applied to narrow down a set of search results.
What is a facet?
A facet is best thought of as a way of filtering or segmenting the content within a website based on some property of the item. Each facet will include one or more facet categories which are the values of this item property.
For example a facet for color might be defined, with facet category values corresponding to individual colors (red, blue and so on).
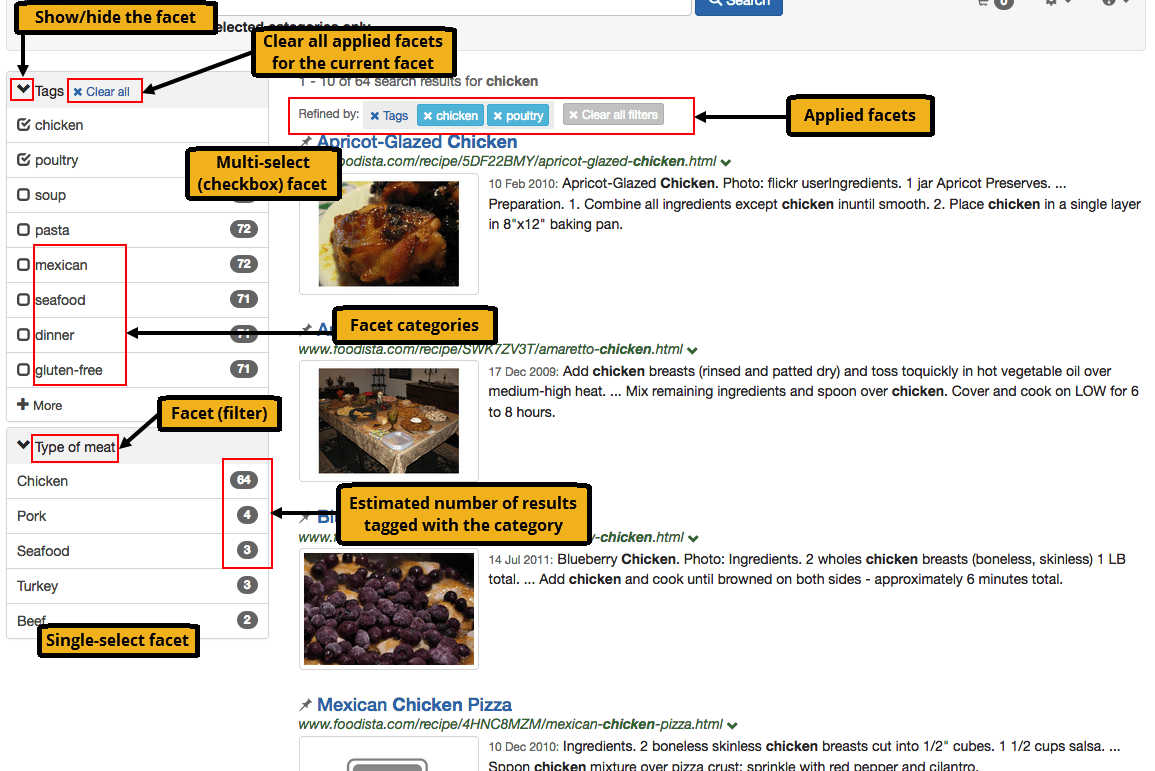
Configuration of faceted navigation relies on each item being tagged with the appropriate values that indicate the categories that apply for the item.
| The number of the results for each category within a facet are estimates only. |
Types of facets
Funnelback supports five types of facets. Each type allows a user to filter the result set.
The types differ by proving choice in how the filtering is applied - allowing filtering on single or multiple categories and providing options on how the filters are combined and how they apply to the result set.
Filter on a single category
Allows a user to filter the result set using a single category value chosen from the facet. Upon selection the facet displays only the selected category value.
Example: Searching for engineer jobs
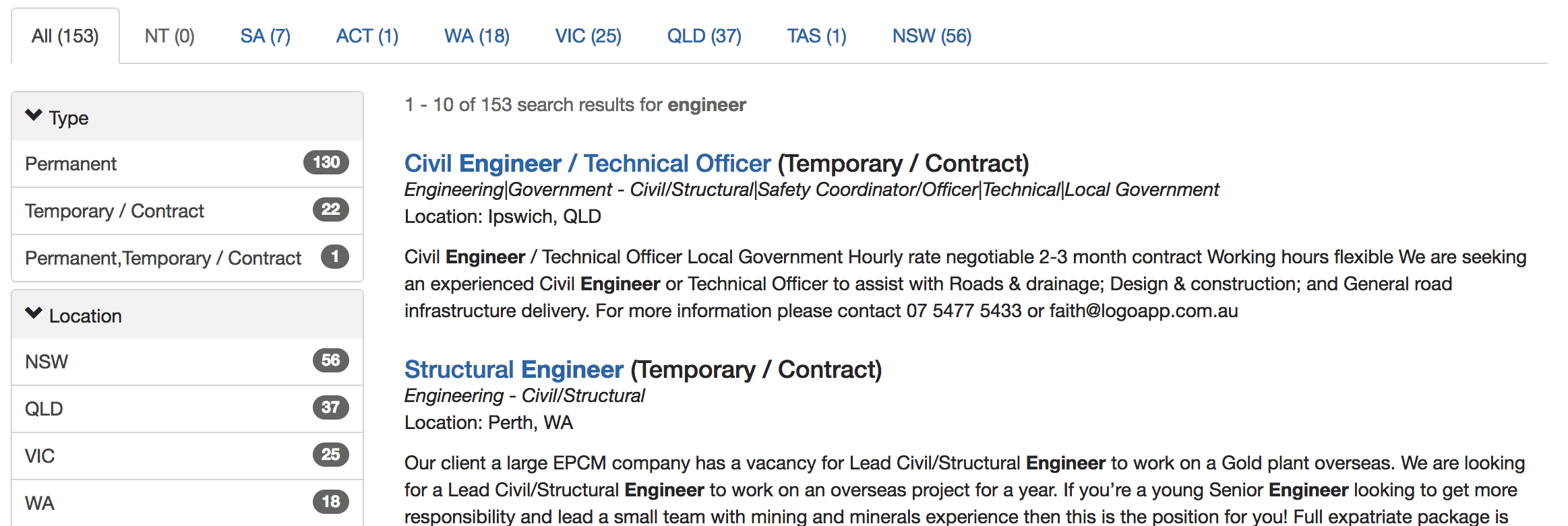
Selecting the permanent category value from the type facet results in the search results being filtered to only include permanent jobs.
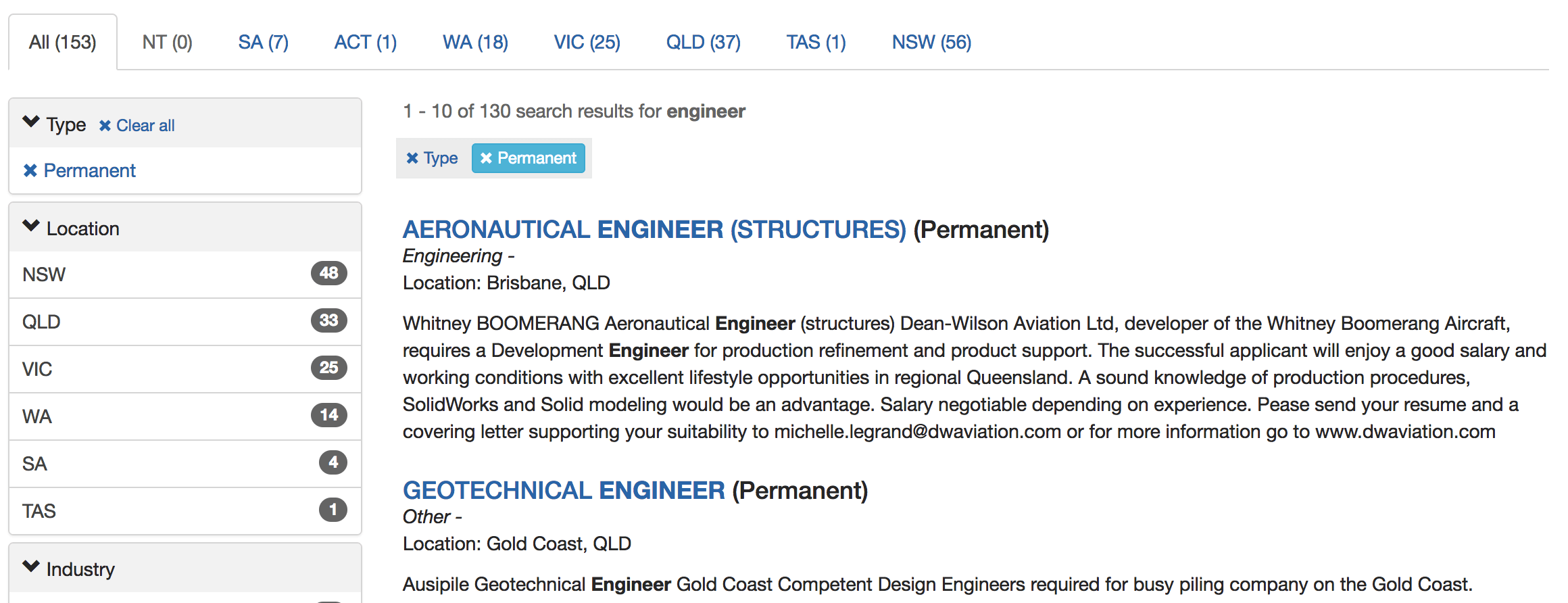
Further category selection from the type facet is not possible, however additional filters can be applied from other facets (location and industry).
Filter on a single category, with drill down
This is sometimes referred to as a hierarchical facet.
Allows a user to filter the result set using a single category value chosen from the facet. After the filter is applied sub-categories may be displayed for the facet.
Example: Searching for engineer jobs
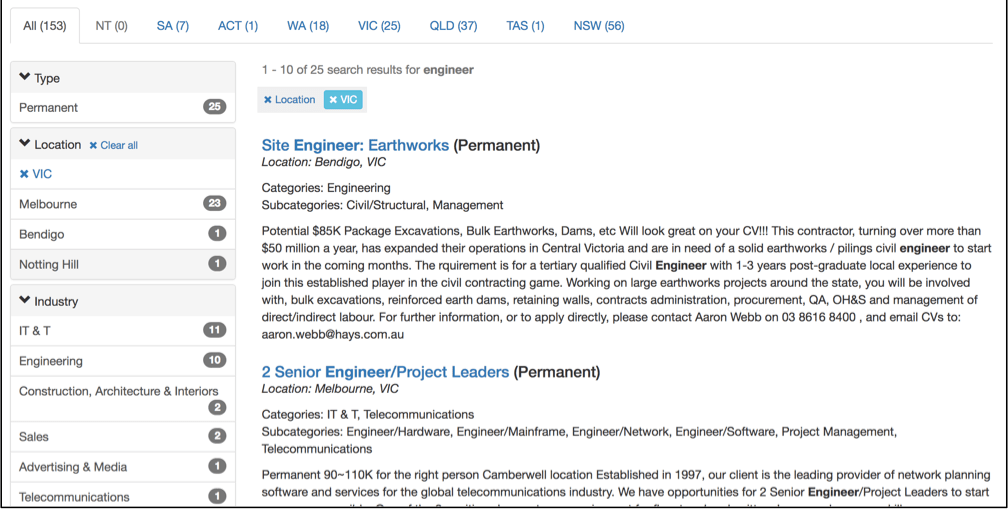
Selecting the VIC category value from the location facet results in the search results being filtered to only include jobs located in Victoria. This is the same behaviour as for a filter on single category facet.
However further sub-category selection from the type facet for cities is now possible.
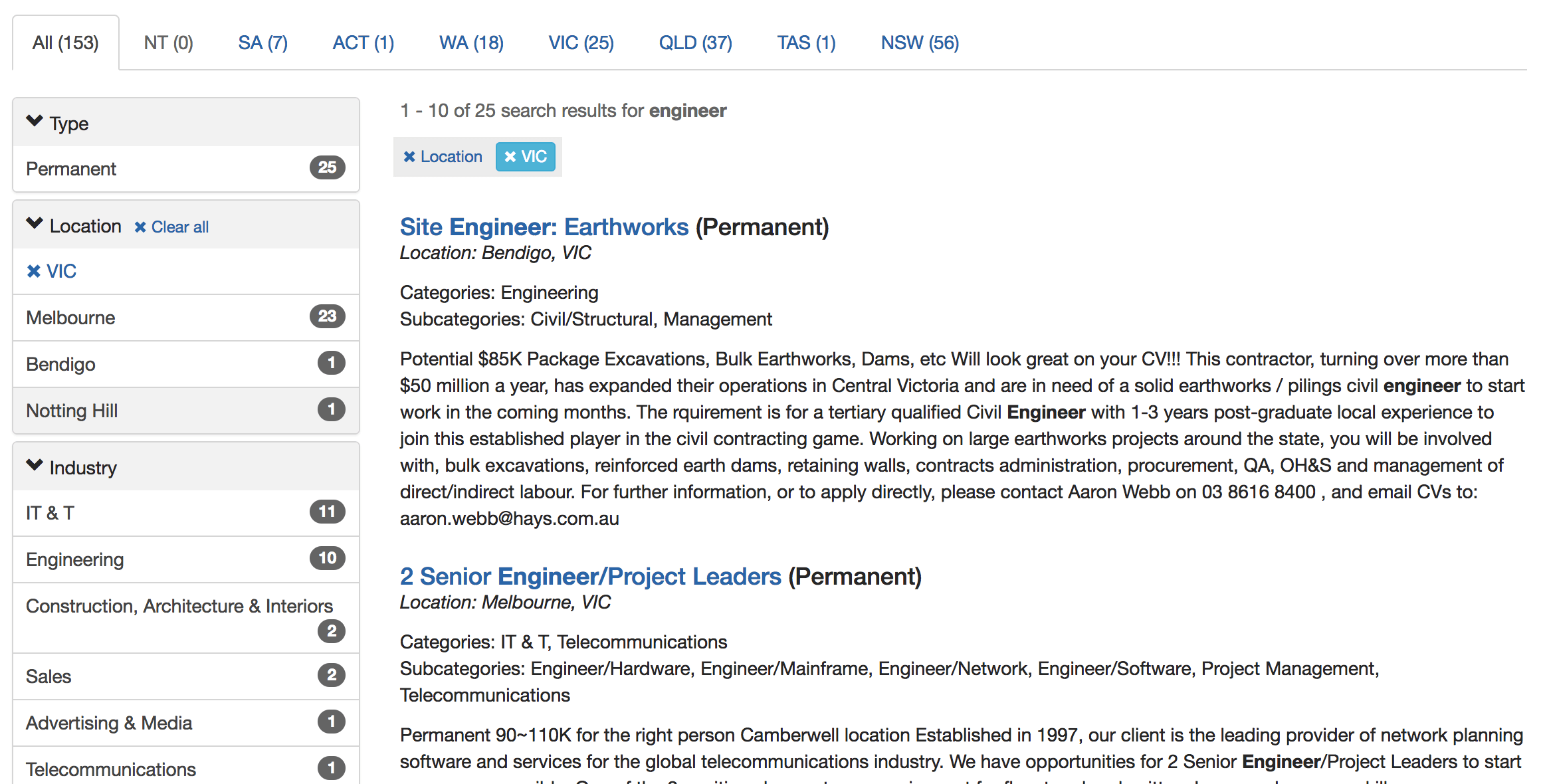
Selecting Bendigo from the sub-categories on the location facet further restricts the results to now only include results from Bendigo. Further refinement is possible if additional sub-category metadata is defined (for this example the type facet has been refined as much as possible).
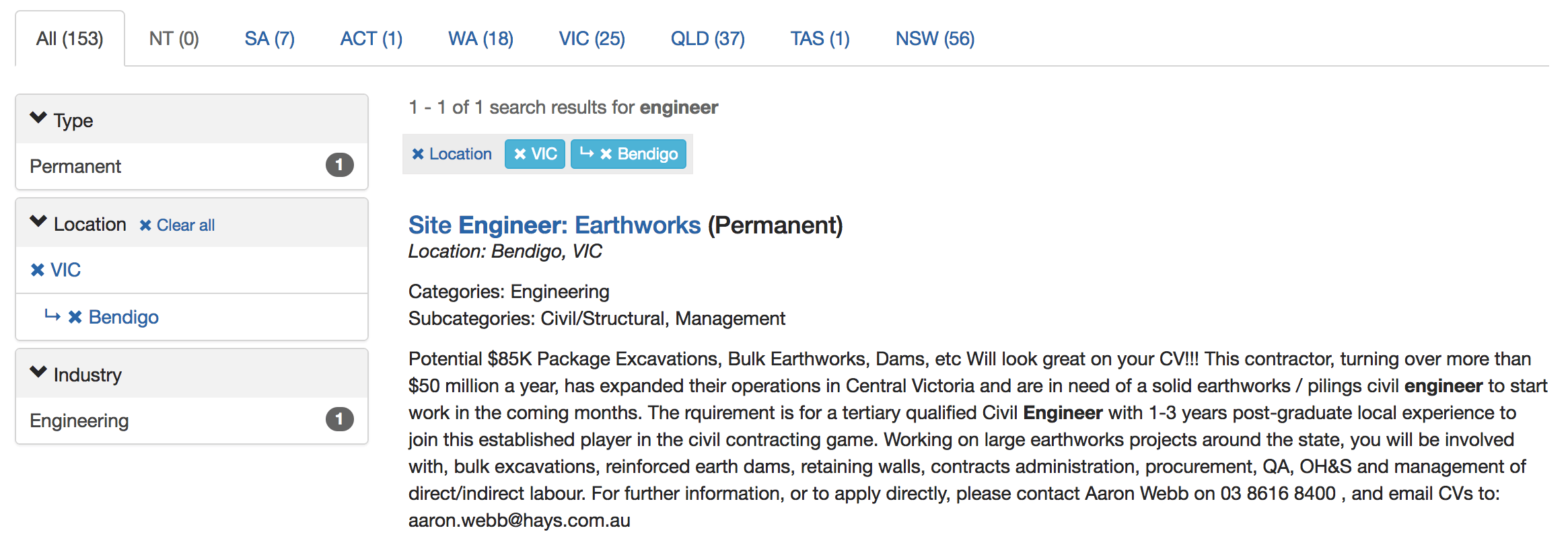
Further refinement on other facets is possible.
Filter on multiple categories
This is sometimes referred to multi-select or checkbox faceting.
Allows a user to filter the result set using multiple categories from the same facet. The categories can be combined using either AND or OR logic.
Example: Searching for engineer jobs
In this example the industry facet is defined as a multi-select facet using the default OR combine logic.
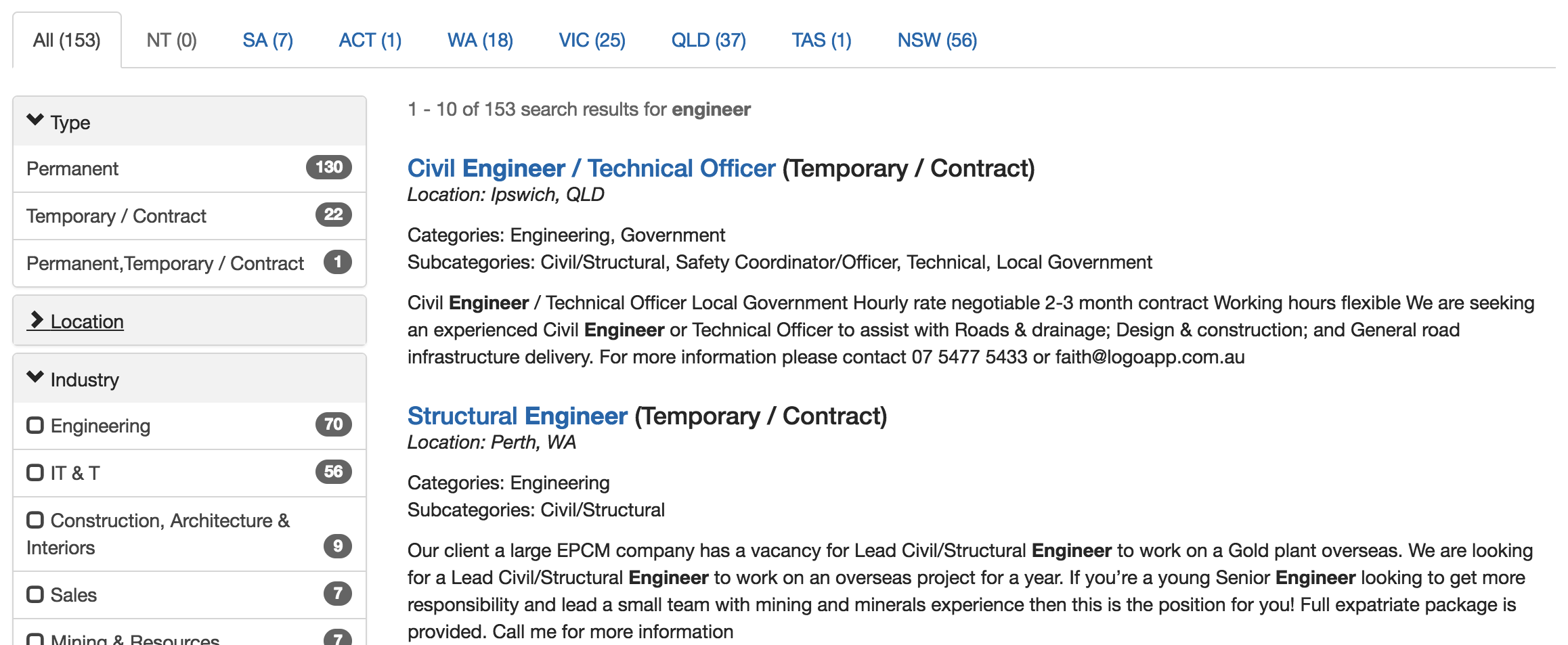
Note: the location facet has been collapsed in the examples so that the industry facet is visible in the screenshots.
Selecting the engineering category value from the industry facet results in the search results being filtered to only include jobs categorised as engineering. This is the same behaviour as for a filter on single category facet.
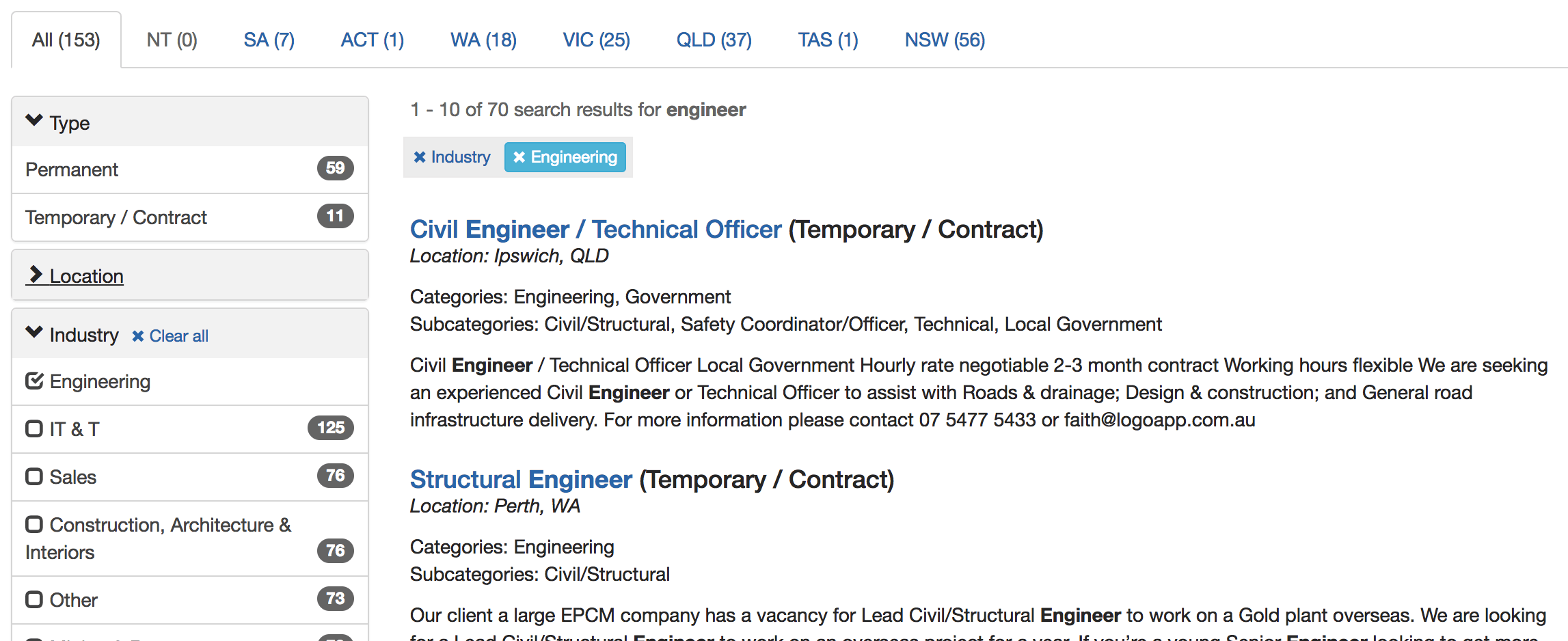
The display updates to show that the engineering category filter is applied, but allows additional categories to be added. Selecting the sales category adds this filter so that the result set is now filtered to return results that are categorised as engineering OR sales.
For most facets an OR combine logic will give the desired behaviour, however this can be chosen when defining the facet and changed so that the categories are combined with an AND.
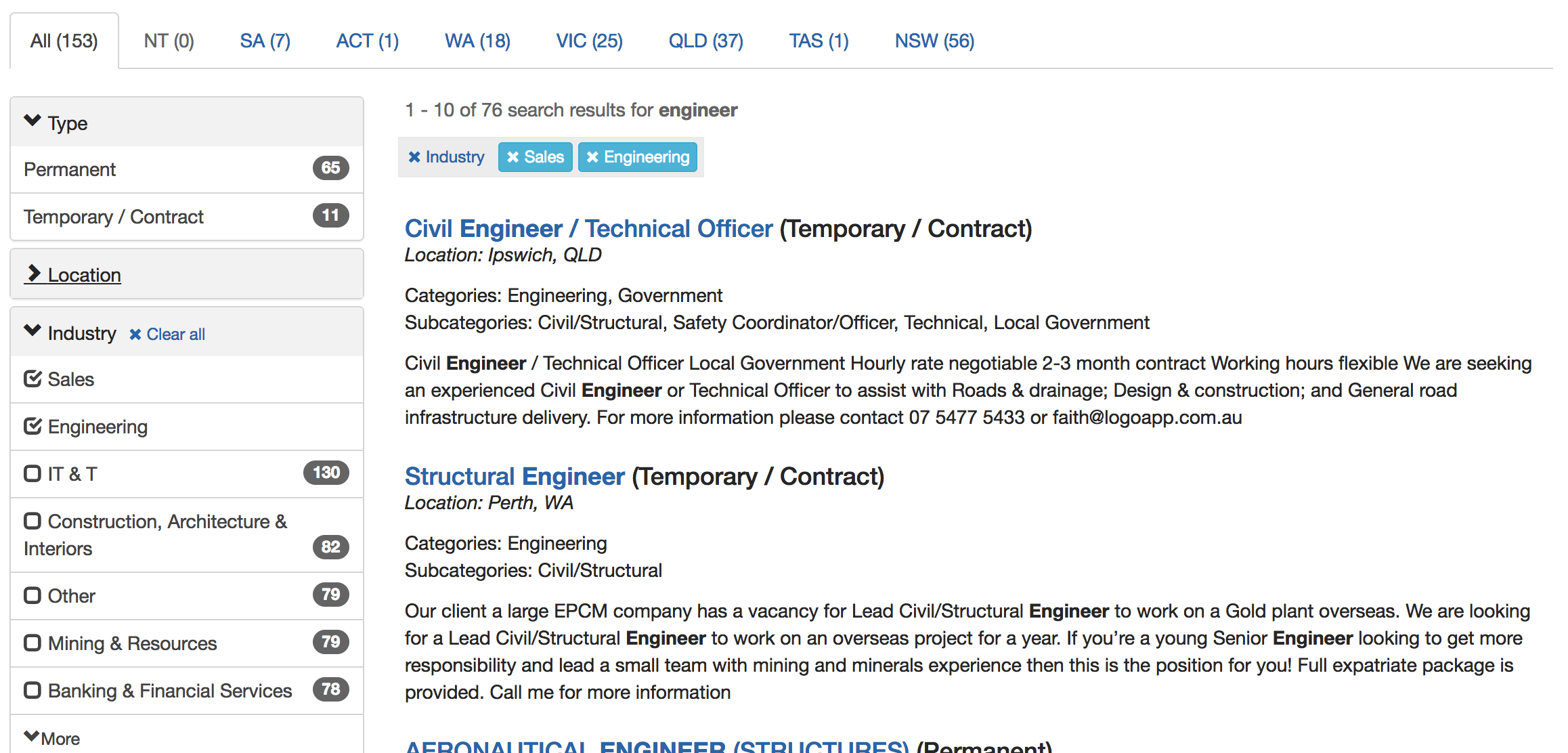
Toggle between categories
Sometimes also referred to as a radio facet due to the facet operating like a radio button list.
Allows a user to filter the result set on a single category. The set of categories remain present after the filter is applied allowing a user to toggle through the different category values.
Example: Searching for engineer jobs
In this example the industry facet is defined as a toggle between categories facet.
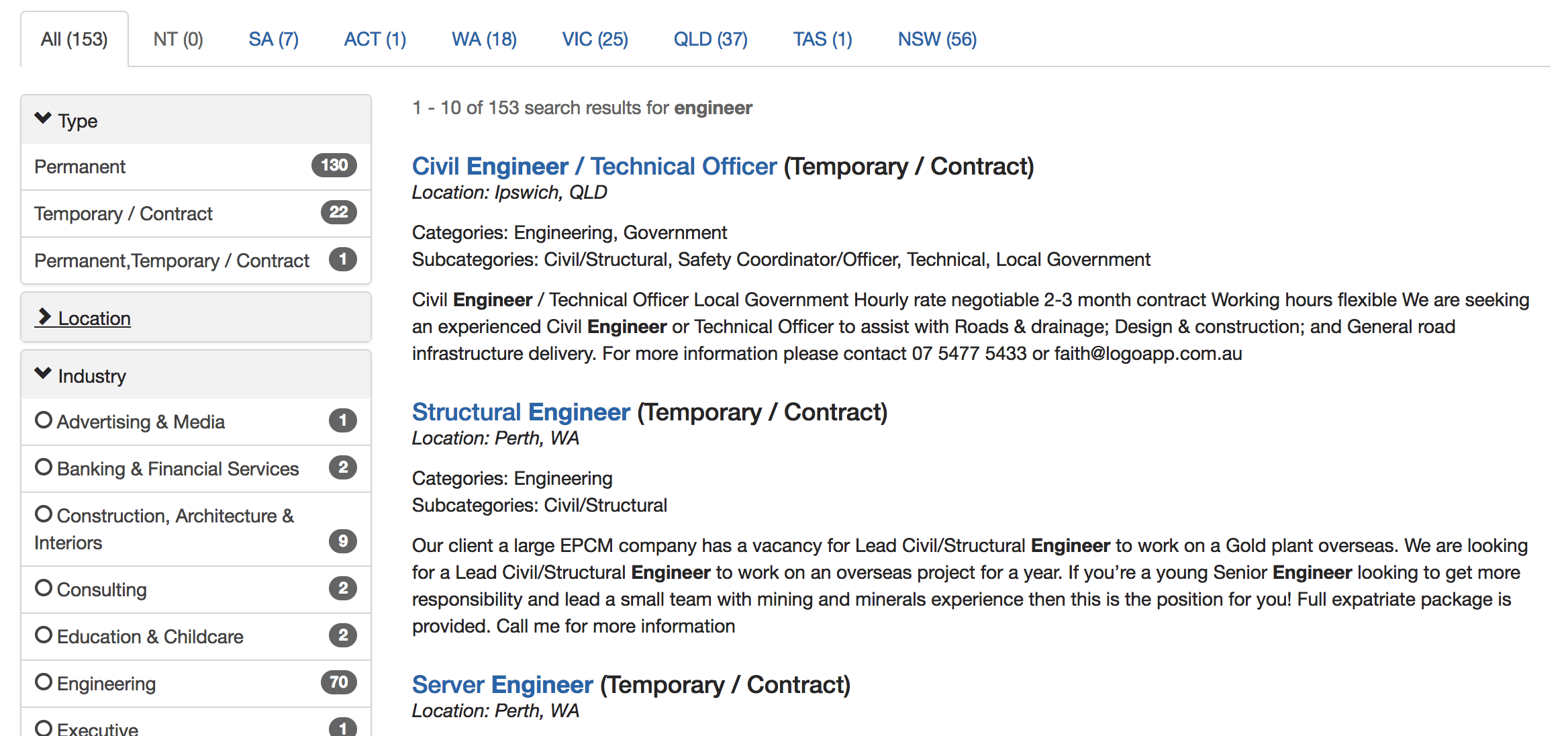
Selecting advertising & media from the industry facet filters the result set to only results categorised as advertising & media. Observe that the other categories remain available and the counts are unchanged.
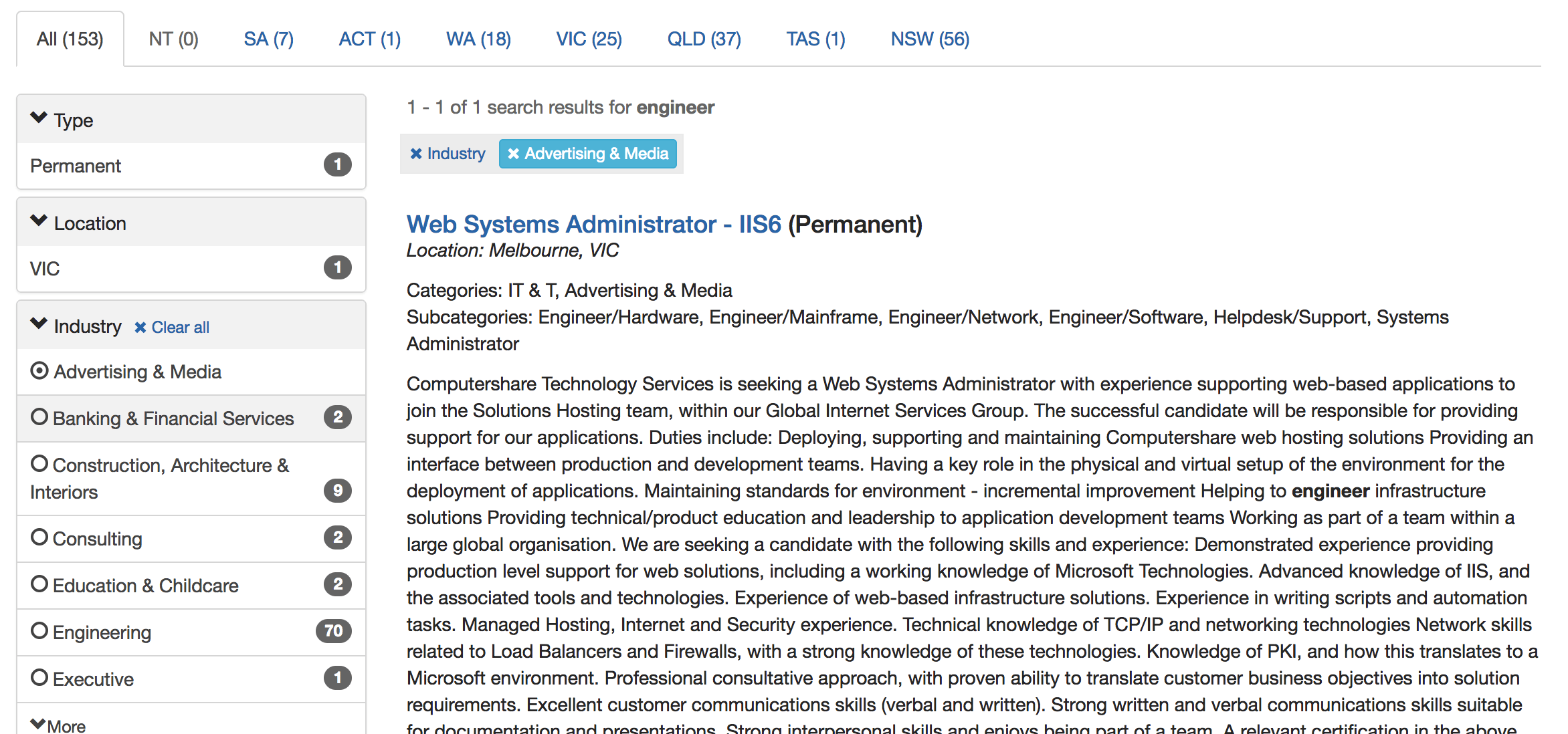
Selecting banking & financial services switches (or toggles) to filter the result set to only include results categorised as banking & financial services. Once again the other categories remain available and unchanged.
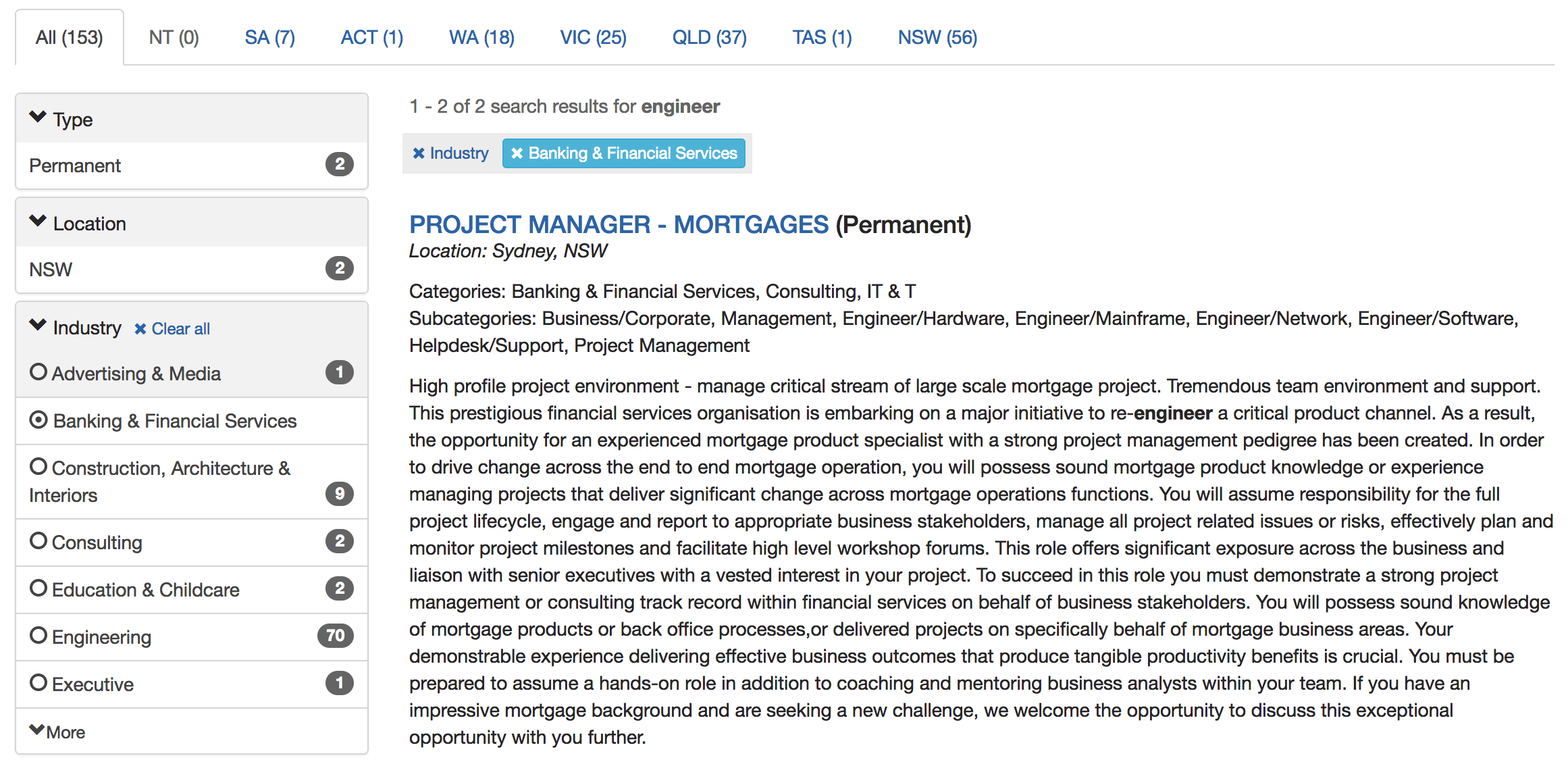
Clicking on the next category shows the same behaviour.
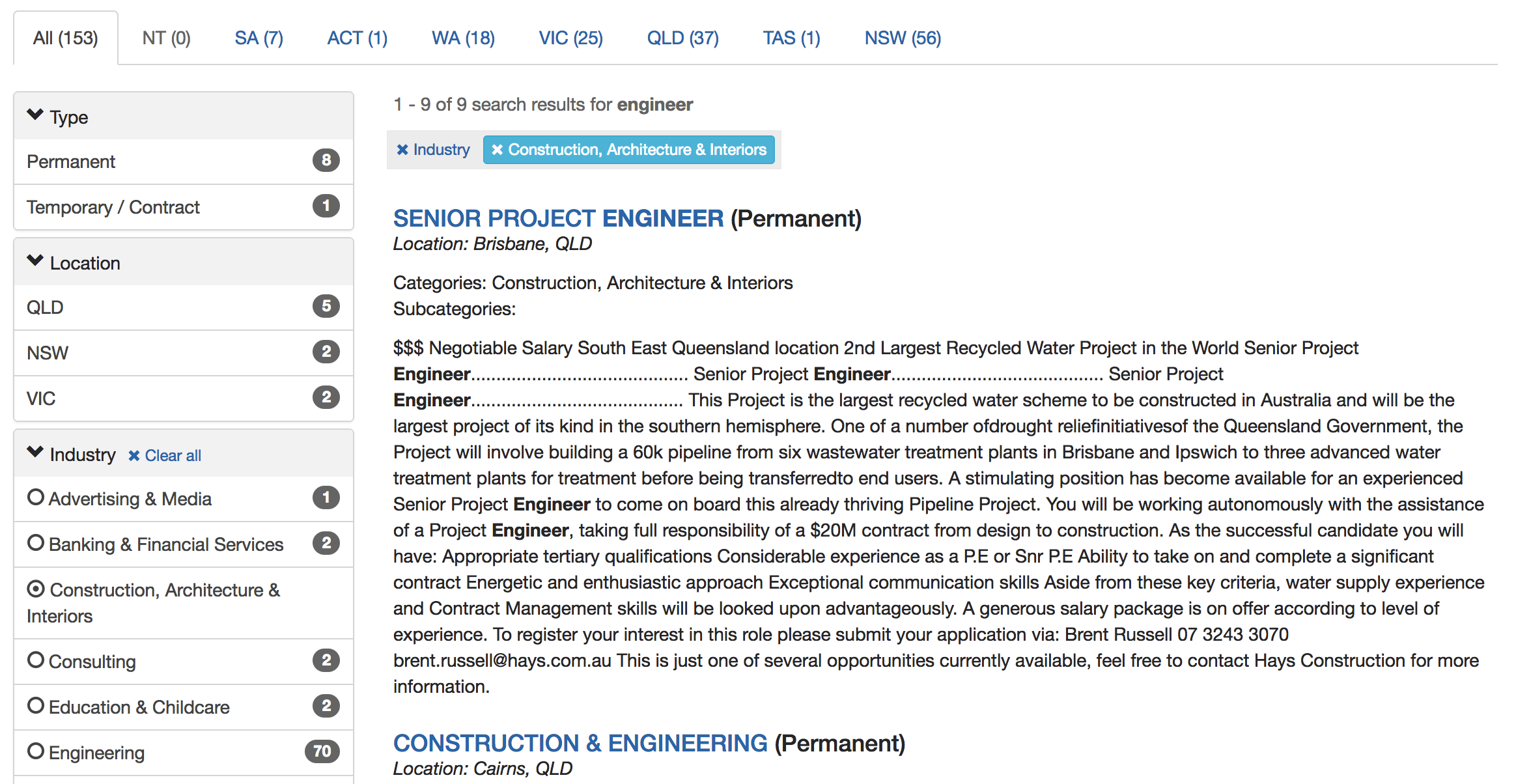
Toggle between tabs
This is a special type of facet that is presented as a series of tabs. It is designed to allow a search to be separated into a series of tabs, with other facets then being used to further filter the result set. Because of this the tab facet isn’t included with the selected facets that are displayed above the search results.
Example: Searching for engineer jobs
A toggle between tabs facet, based on the state metadata defines the tabs displayed for this search.
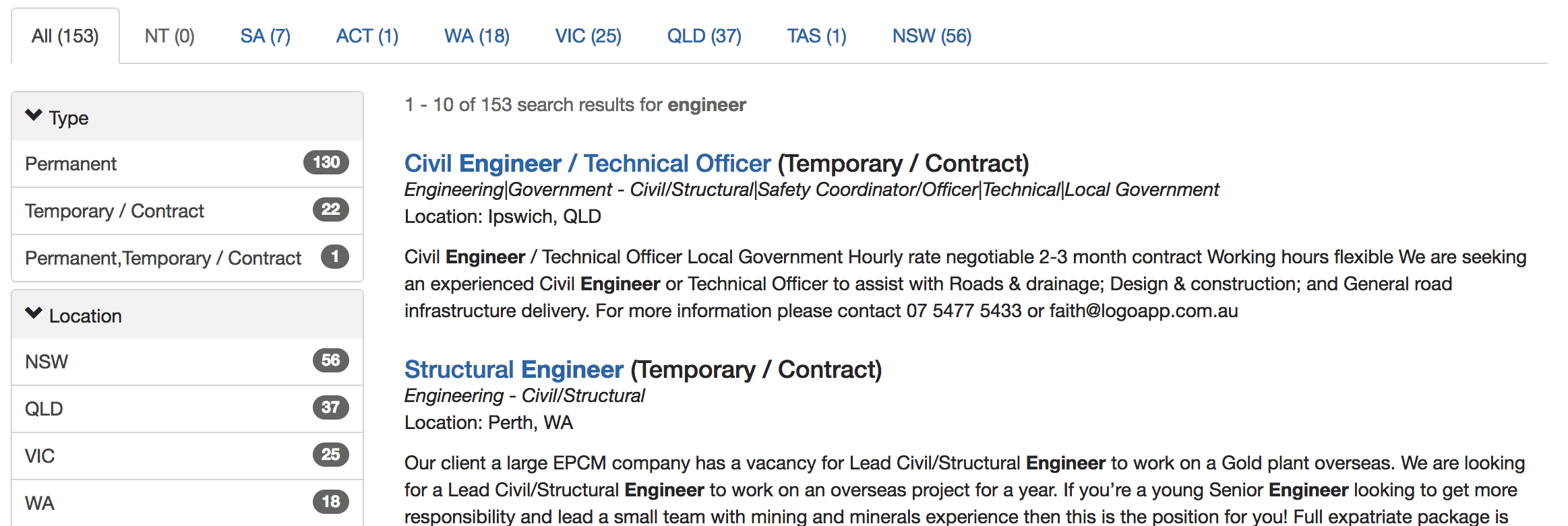
Selecting the WA tab filters the results to only include items from WA. Observe that the Location facet only shows WA, and that the selected facet block above the search results is not displayed to indicate that the results are filtered to WA. This is because the tabs are treated as completely separate UI element to the faceted navigation filter panel.
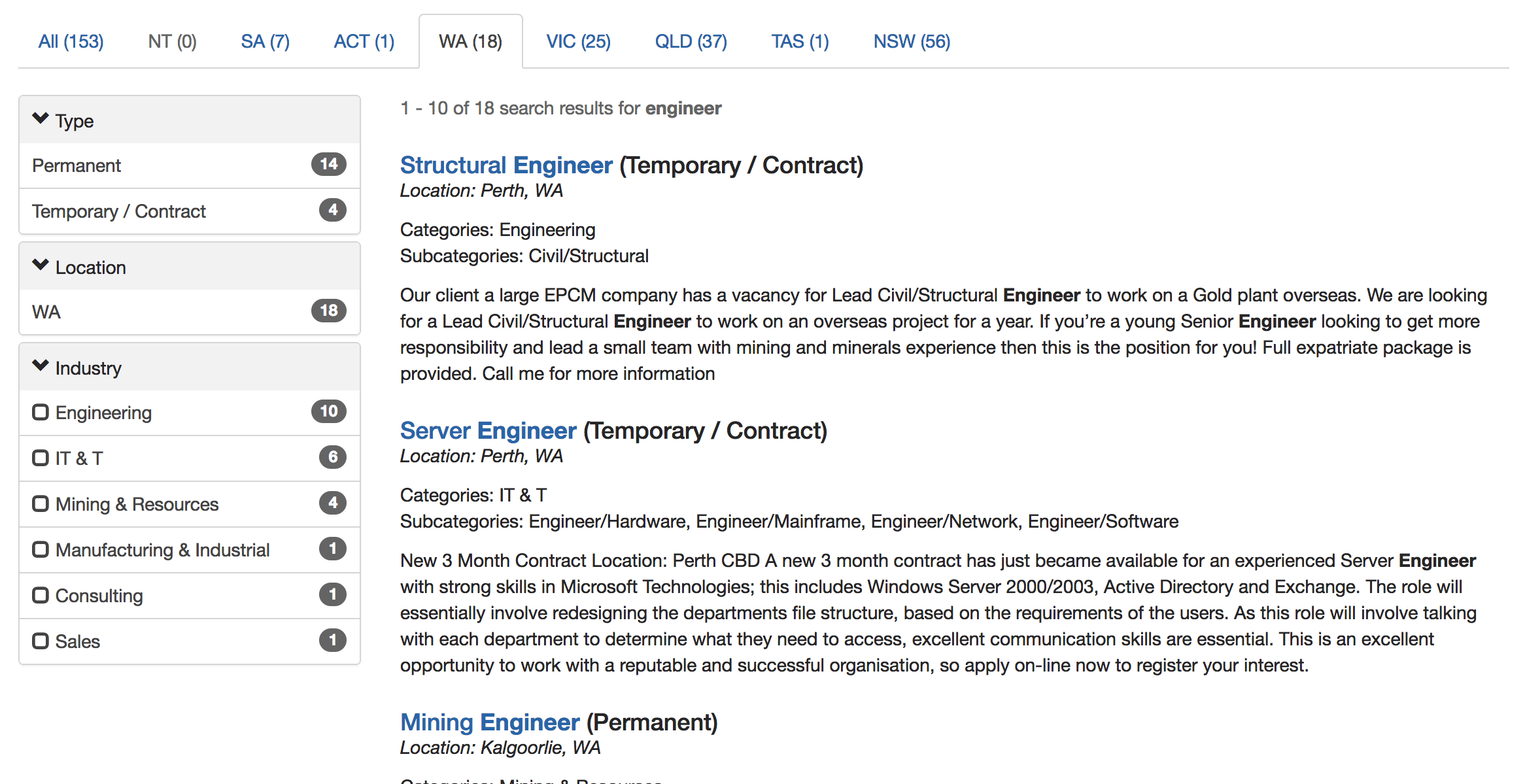
Further facets can be applied from the left hand faceted panel.
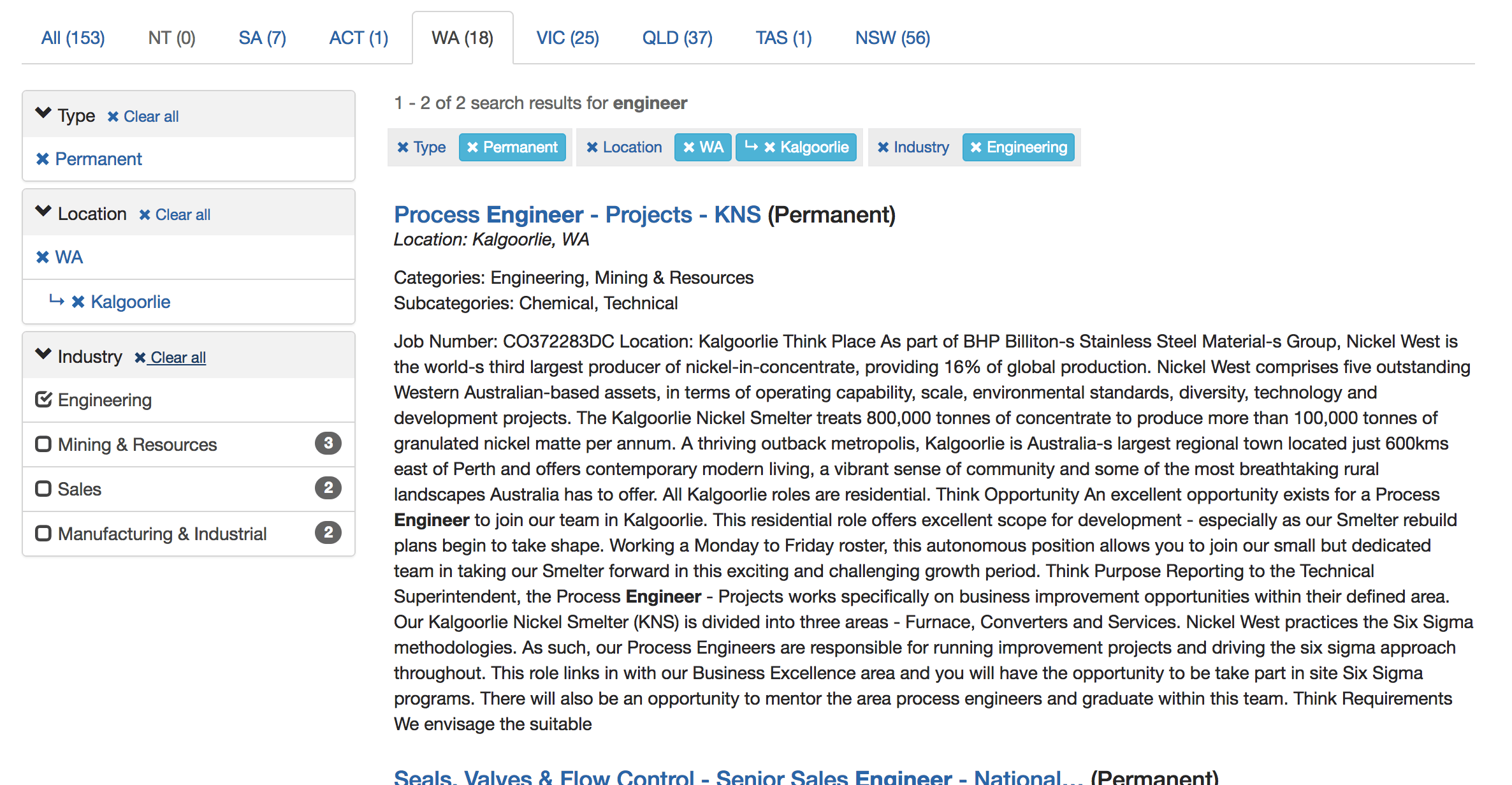
Switching tabs filters the result set to the new tab, removing any other facets that were applied within the previous tab.
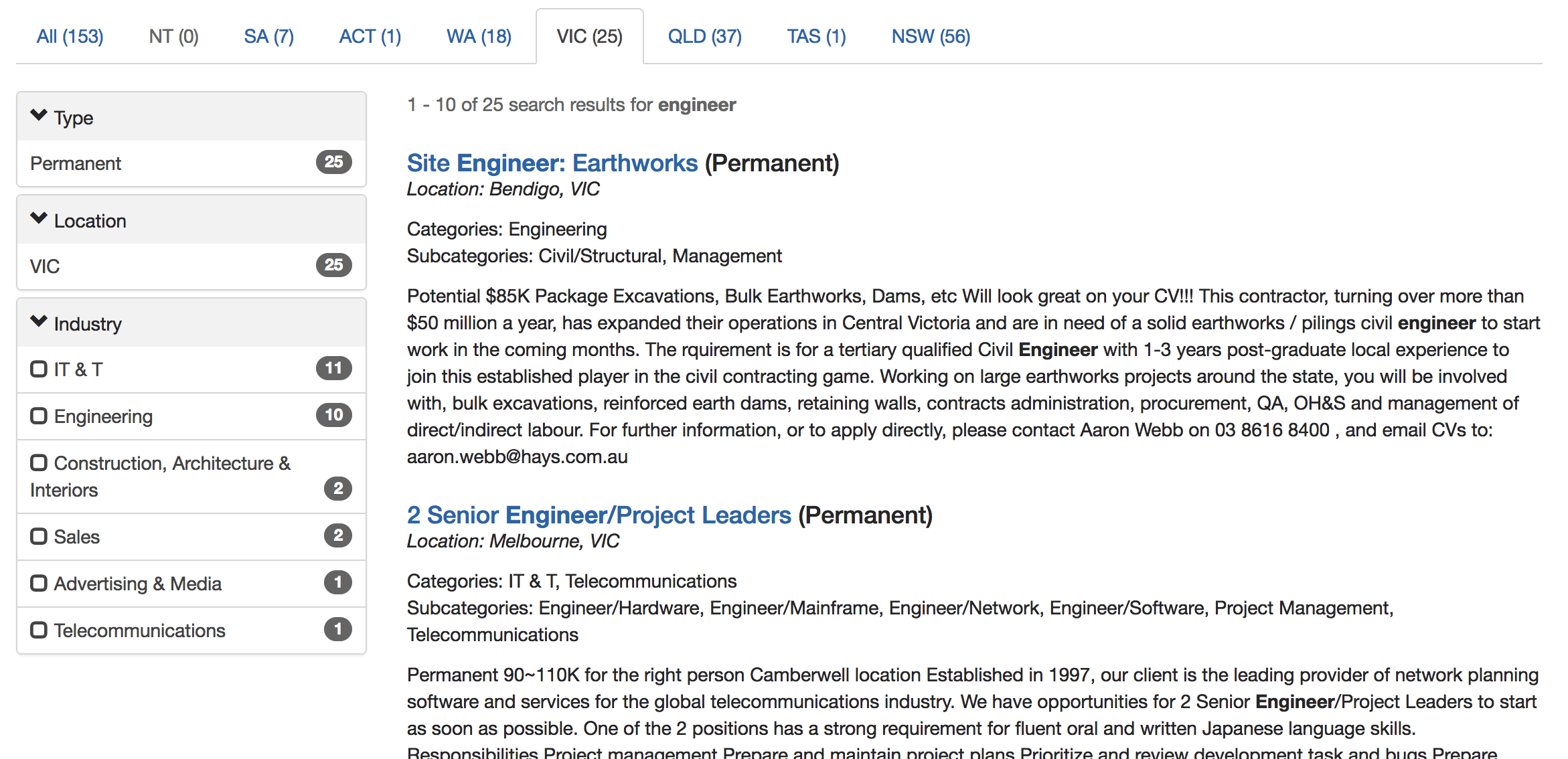
Tutorial: Faceted navigation
-
Run a search for french
-
Examine the faceted navigation returned with the search results.
-
Faceted navigation for type of meat and tags are returned alongside the results. These allow the search user to filter the result set based on these properties.
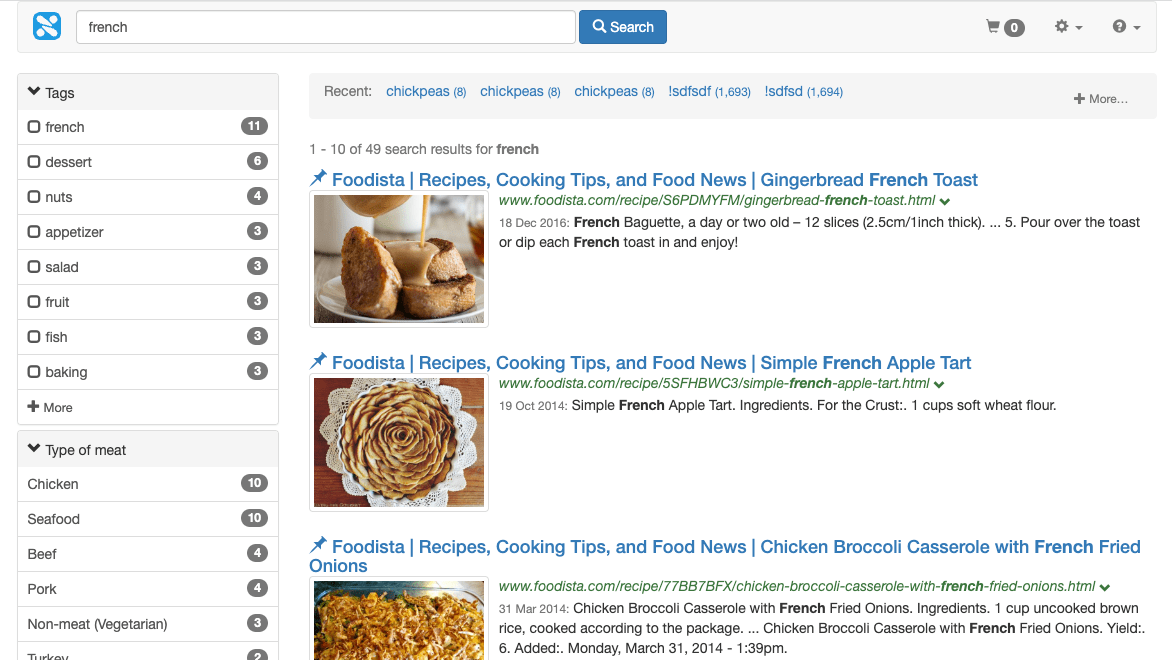
-
Categories default to being ordered by frequency (or the estimated number of results that are tagged with the word), with the top 8 categories shown initially. The number shown to the right of the facet is an estimate of the number of results that are tagged with the corresponding category. For the current search approximately 11 of the results are tagged as French.
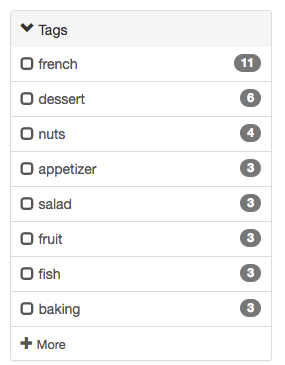
-
Clicking more on the categories facet expands the list to show the top 16 categories. The sort and limits on number of categories returned can be adjusted by an administrator.
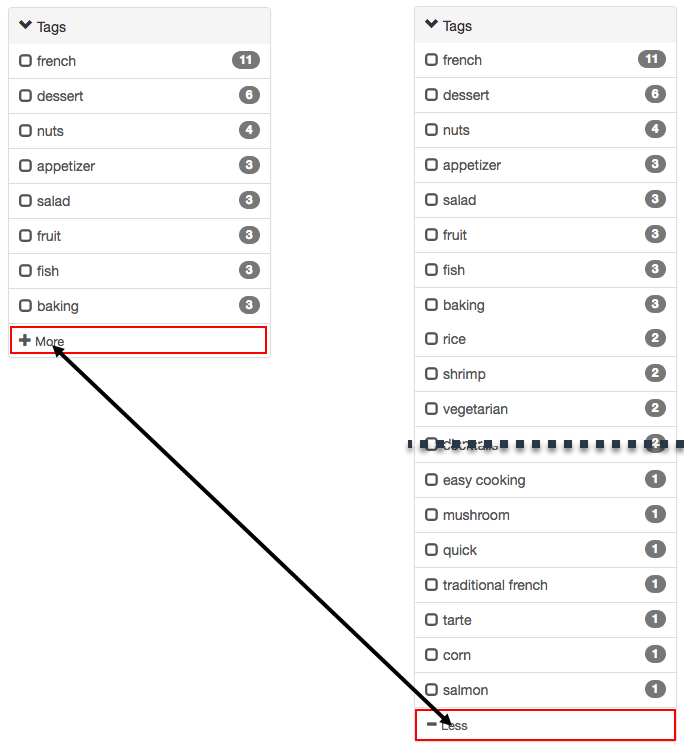
-
Clicking the dessert facet category applies a filter to the search query that filters the result set down to only return results that are tagged with a category of dessert. The facet display for the categories facet also updates to indicate that the dessert filter has been selected.
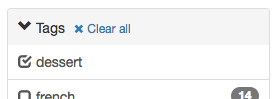
-
A selected categories widget also appears above the result indicating the currently selected filters:

-
Click on the clear all link, or click on the dessert facet to remove the filter and return the results to the previous list. Select the dessert facet category again and fish from the tags filter. The result set is now filtered to include only items where the tag is marked as either dessert or fish. Categories within a facet are combined with an OR by default (this can be changed in the configuration). Also observe the selected filters widget.

-
Select seafood from the type of meat facet. This shows that categories can be combined across facets. Selected categories across facets are combined with an AND - the results are now filtered to include items with type of meat = seafood AND tags = either dessert OR fish.
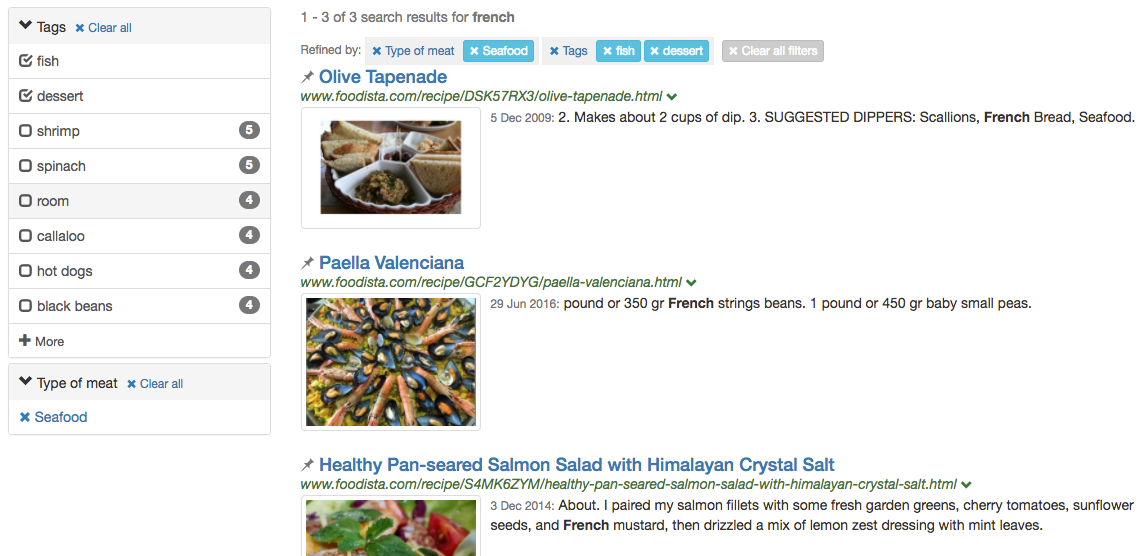
-
Now that we’ve applied one or more facets the search query input box has a checkbox adjacent to it labelled within selected categories only. This allows us to keep our facet categories selected when running a new search query.
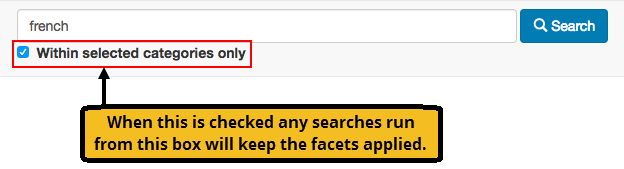
-
Run a search for roasted salmon keeping the within selected categories box ticked and observe that the new search maintains the tags: fish and dessert, and types of meat: seafood facets. Also observe that a tier bar indicating that the search results are partially matching (reading results that match 1 of 2 words) is displayed above the search result.