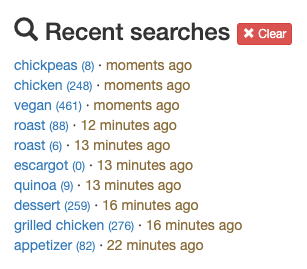Using the search results page - search sessions and history
| The search sessions and history feature in Funnelback requires cookies to be enabled in the user’s browser. And therefore feature is only supported for Funnelback endpoints over HTTPS protocol. Funnelback has the ability to track a user’s search terms and recently visited items as well as providing the user with the ability to create a shortlist of search result items. |
Result shortlisting
Result shortlisting provides a user with the ability to flag certain result items to be added to a shortlist (or result cart) by pinning the item. The pin changes to a cross once the item has been shortlisted. This allows a user to remove the item from the shortlist by clicking on the cross.
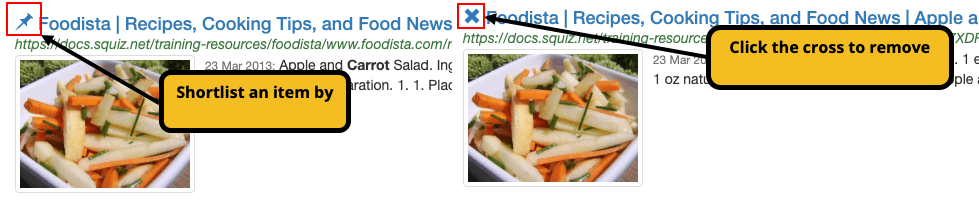
The shopping cart icon in the panel containing the search box shows how many items have been shortlisted. All the shortlisted items can also be viewed by clicking on the shopping cart icon.
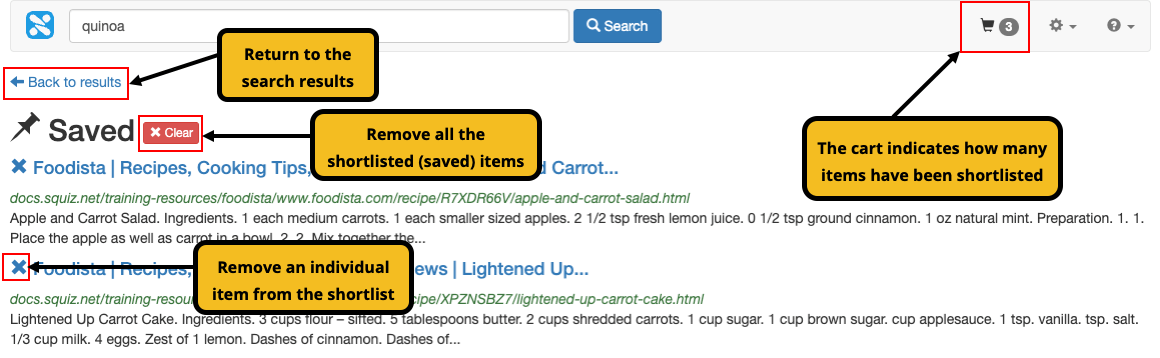
Tutorial: Search result shortlisting
In this exercise we’ll use Funnelback to help plan a menu using the search result shortlisting feature.
-
Run a search for appetizers and choose one of the recipes and shortlist this by clicking on the pin that appears before the title. Observe that the pin changes to a cross when you click it.

-
Observe that the shopping cart icon changes to show a 1 next to the cart icon.
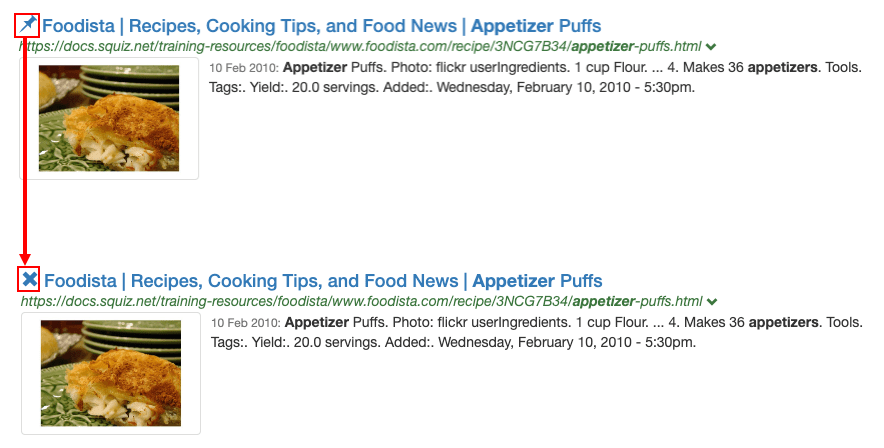
-
Search for grilled chicken and shortlist one of the recipes.
-
Search for dessert and shortlist one of the recipes.
-
View the shortlist by clicking on the shopping cart icon. Observe the three shortlisted results are returned as saved results. Return to the search results by clicking the back to results link or clicking again on the cart.
Clicking on an item in the shortlist opens the recipe.
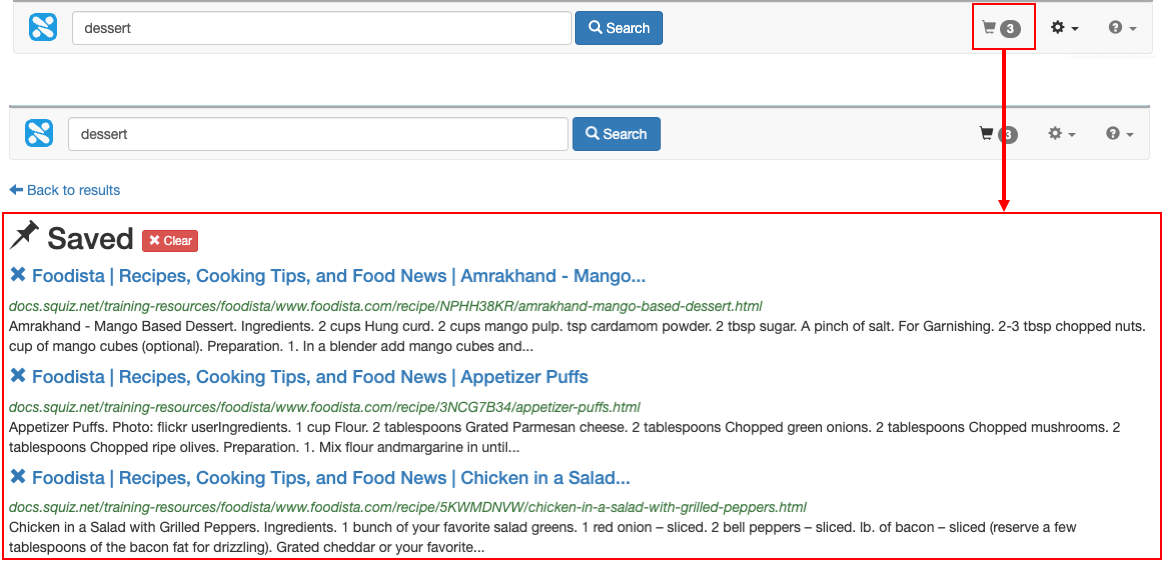
-
Return to the search results page by clicking on the go back to search results link.
Search history
When search sessions are enabled a user’s search history is tracked as searches are submitted. A summary of the search history is displayed above the search results.

Additional information is displayed if you hover over an item. If the item has a filter applied (as indicated by the funnel icon) then the applied filters will display on hover, otherwise a tooltip indicating the time is displayed.

Clicking the more link opens the full history screen.
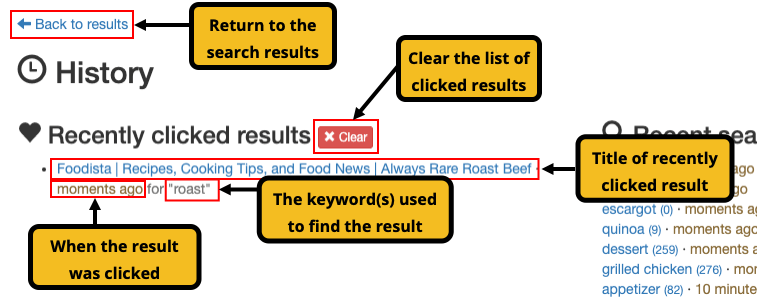
Visited items history
Funnelback also keeps track of all the search results that a user visits. Once a result has been visited an additional field is displayed within the result summary indicating the time that the visit occurred.
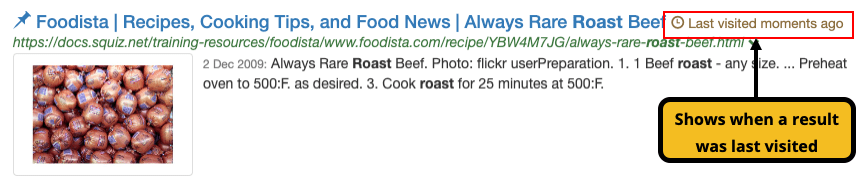
Clicking on the Last visited link also opens up the history screen which provides a full list of recently visited URLs.
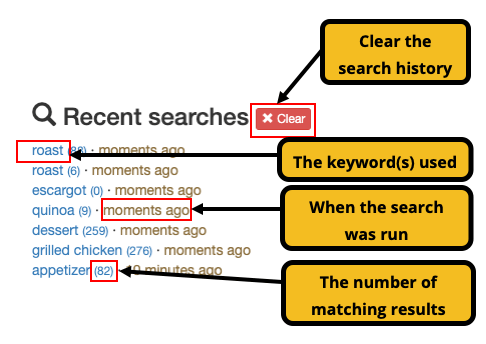
Tutorial: Search history
-
Observe the search history that is displayed above your search results. It will look something similar to:
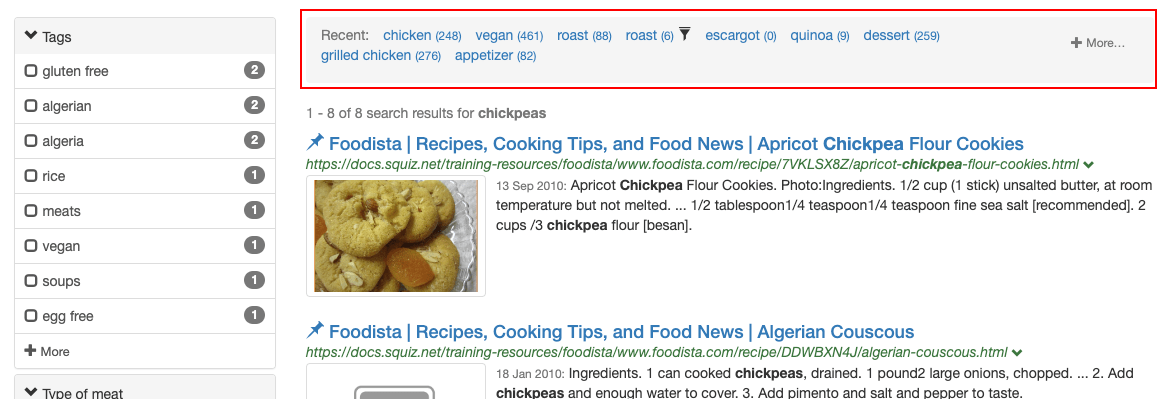
-
Access the search history by selecting history from the menu under the gear icon on the right-hand side of the search results interface, or by clicking on the more link within the recent searches panel.
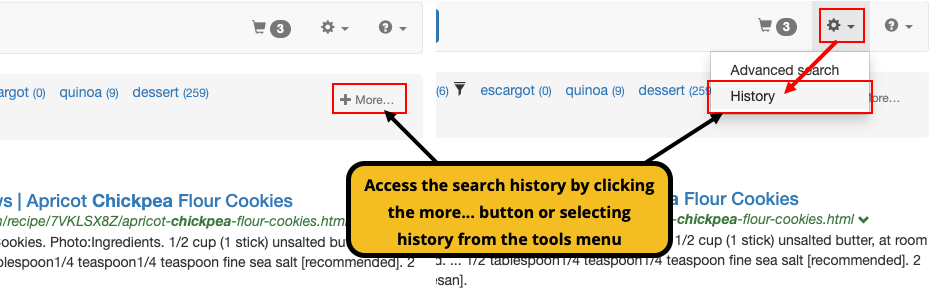
-
The full list of recent searches is displayed along with the number of results for each search and the time at which the search was performed. Clear the history by clicking on the clear button. When prompted confirm that the history should be cleared.