Implementer training - curator
Curator allows an administrator to define rules and actions that are applied to a query. Each curator rule sets consist of one or more triggers, and one or more actions to perform.
Curator manage screen
The curator management screen allows an administrator to create, edit, clone, publish and unpublish curator rules.
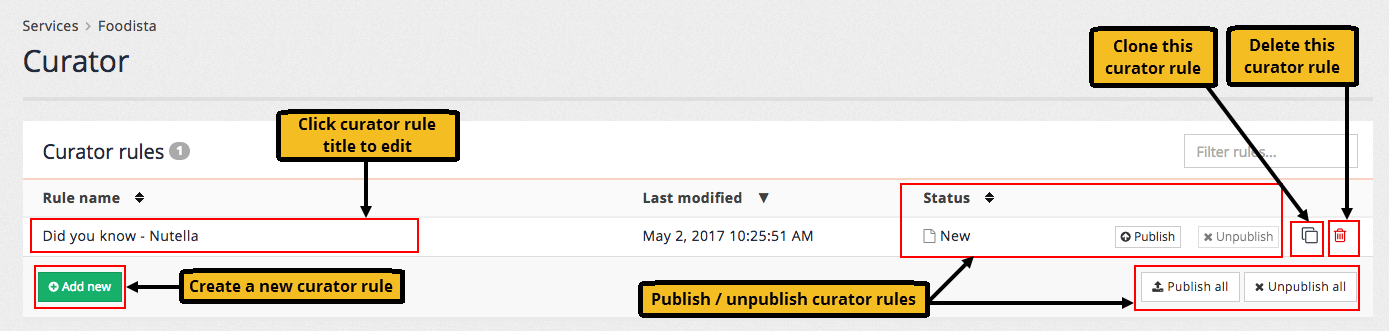
Add a curator rule
Curator rules are managed from the insights dashboard. To open the curator management screen click on the curator tile, or select curator from the left-hand menu of the insights dashboard.
The manage screen allows for the management of existing curator rules and allows new rules to be defined. To add a rule click on the add new button:
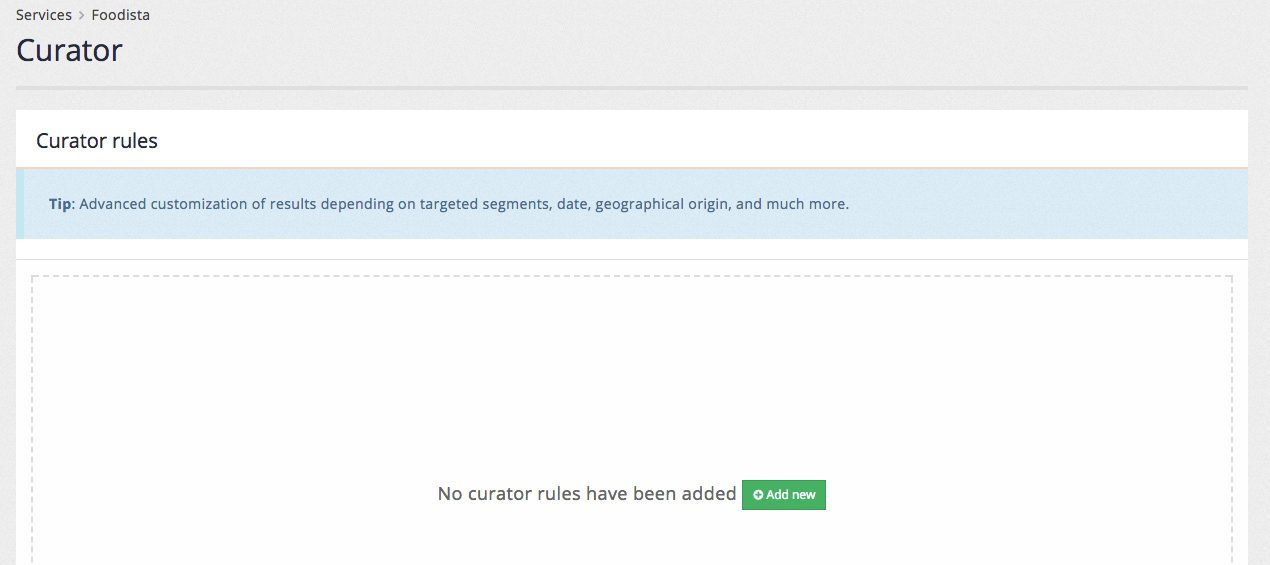
The curator rule editor screen opens.
To create a curator rule define a rule name for the curator rule.
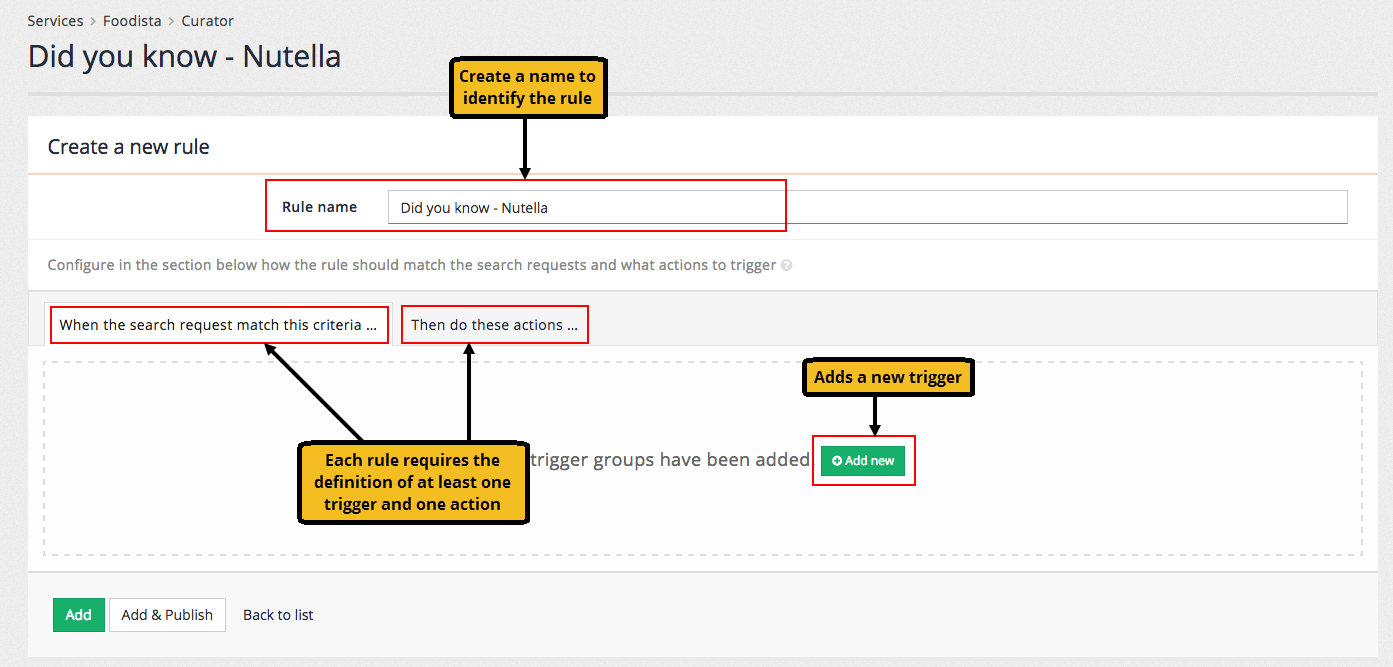
At least one trigger and one action must be added to a curator rule.
Curator triggers
Triggers are added on the When the search request match this criteria … tab.
A curator trigger is a set of conditions that when satisfied result in the curator rule running.
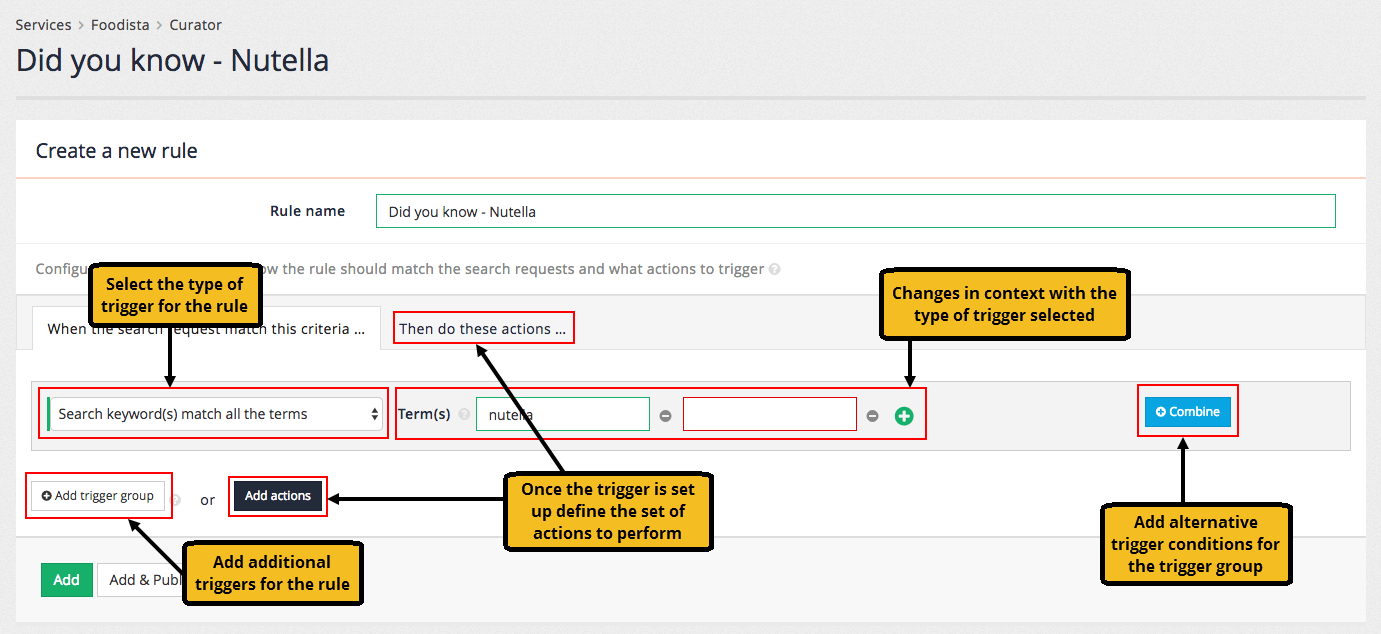
The curator trigger can be made up of a number of different trigger conditions that are combined to form the overall curator trigger.
Each of the curator trigger conditions consist of a trigger type and any additional fields that are required for the type.
Trigger conditions are collected into trigger groups. Each trigger group contains one or more trigger conditions
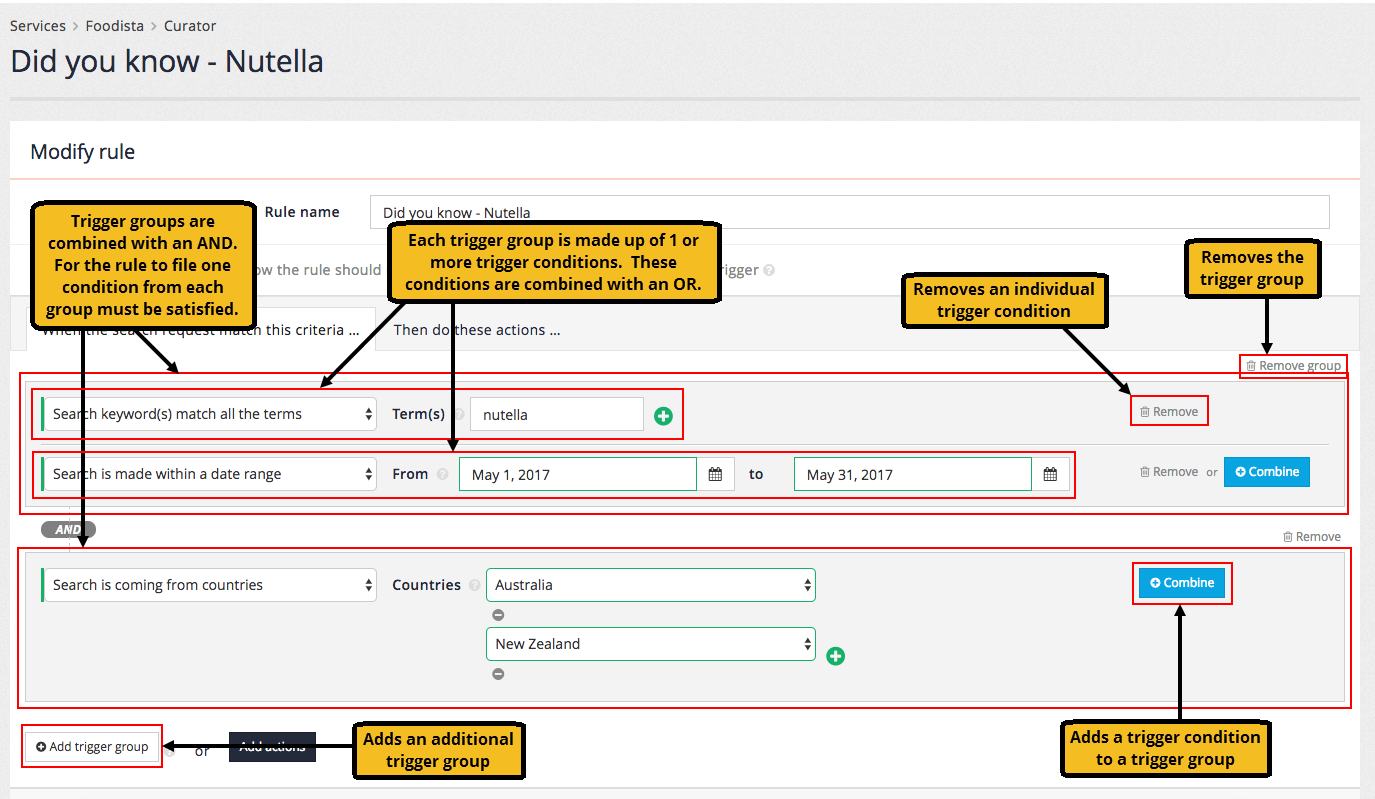
Trigger types
Curator supports a selection of different trigger types that are used for each condition that makes up a trigger group. Additional fields are required for each trigger and vary depending on the chosen trigger type. Most triggers have a positive and negative form (indicated below in the parentheses).
- Facet selection
-
trigger if a specified facet is selected (or not selected)
- Country of origin
-
trigger if a search originates (or does not originate) from a specific set of countries. Country of origin is determined from a reverse IP address lookup on the user’s IP address.
- Date range
-
trigger if the search is made within (or outside of) a specific date period.
- Keyword
-
trigger if the search matches (or does not match) specified keywords. The keywords can be matched to the search as an exact match, substring match, regular expression match or if the search contains all the keywords. The
queryparameter is the default comparison target, but this can be changed with theui.modern.curator.query-parameter-patternresults page option.To create a trigger where the search matches any of the words, create several exact match triggers for your rule (containing the words) and these will be ORed together. - Modify extra search run
-
trigger activates when extra search is enabled with specified ID. It allows modifying extra search run i.e. change of query.
- Number of search results
-
trigger based on a numeric comparison with the number of search results returned. The comparison supports standard numeric comparisons to the number of results (equals, not equals, greater than, greater than or equal to, less than, less than or equal to).
- URL parameters
-
trigger if the search URL contains (or does not contain) specific parameter/value combinations.
- Segment/attribute
-
trigger if the user belongs to (or does not belong to) an industry segment of attribute derived from the user’s IP address.
- Query is empty or not provided
-
trigger if the search is submitted without providing any query terms - this includes null, empty string or a whitespace query.
If you are using this trigger with an older Freemarker template and are displaying a message or advert as an action you may need to update the template code for these to display.
Curator actions
Once you’ve added your rule triggers, define what the rule does by setting up at least one action. Actions are added on the Then do these actions … tab.
The action is executed on search when:
-
curator trigger conditions are fulfilled
-
and the
queryparameter is provided, or the trigger Query is empty or not provided is set.
|
Action types
The curator supports a selection of different action types. Additional fields are required for each action and vary depending on the chosen action type.
- Add to, replace or transform search keywords
-
modifies the user’s query to add, replace or transform terms within the query. Can be used to provide similar behaviour to synonyms but conditionally triggered.
- Add URL parameters
-
allows adding URL parameters to a request before executing search.
You should not add the
queryparameter to your request using this action.If you do add
query, it is added to the search request and will appear in your input parameters field in data model. However, neitherquestion.querynorresponse.queryAsUpdatedfields will be updated and will hold original value, as this parameter is handled specially.Modifications to the
queryparameter should be made using the Add to, replace or transform search keywords curator action.The
collectionparameter cannot be modified and adding this will have no effect. - Disable extra search run
-
allows disabling specified extra search run.
- Display a simple message
-
allows a simple informational message to be returned along with the search results.
- Display an advert
-
allows an item equivalent to a best bet to be returned along with the search results. Custom attributes can also be returned in the data model when this trigger fires.
- Promote results
-
promotes specific URLs to the top of the set of search results. The specified URL for promotion must match the indexed URL (
result.indexUrlin the data model) and will not work with URL modifications made using thealter-live-urlplugin.The promote results action will not work if you have either -daat=0or-service_volume=lowset amongst the query processor options in the results page settings. - Remove results
-
removes specific URLs from the set of search results. The specified URL for removal must match the indexed URL (
result.indexUrlin the data model) and will not work with URL modifications made using thealter-live-urlplugin.The remove results action will not work if you have either -daat=0or-service_volume=lowset amongst the query processor options in the results page settings. - Remove URL parameters
-
allows removing URL parameters from a request before executing search.
- Set sorting options
-
specifies how the search results will be sorted, overriding any other sort configuration.
- Select facet category
-
allows adding URL parameters for facet category before executing search.
- Deselect facet category
-
allows removing URL parameters for facet category before executing search.
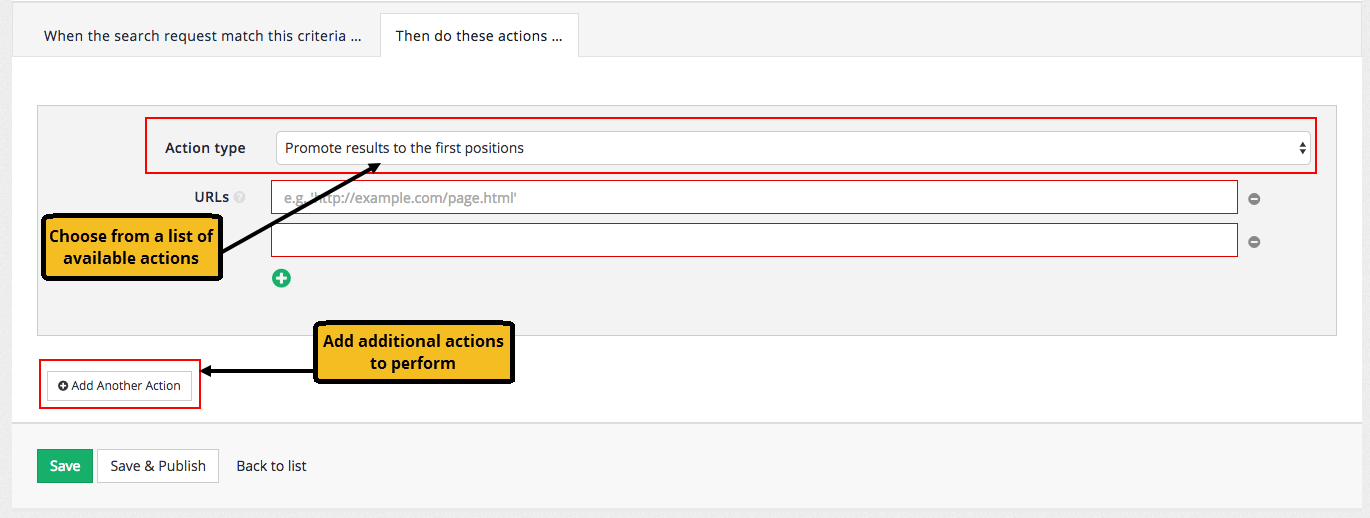
Actions are added and combined in a similar manner to triggers.
Complete the following exercise if you’re completing the SEARCH 101 training course:
Tutorial: Create a simple message curator rule
In this exercise a curator rule will be created to add a simple factual message when a specific keyword is entered.
-
Log in to the insights dashboard, select the Foodista collection then open the curator manager by clicking on curator in the left hand menu, or clicking on the curator tile.
-
Add a new curator rule by clicking the add new button.
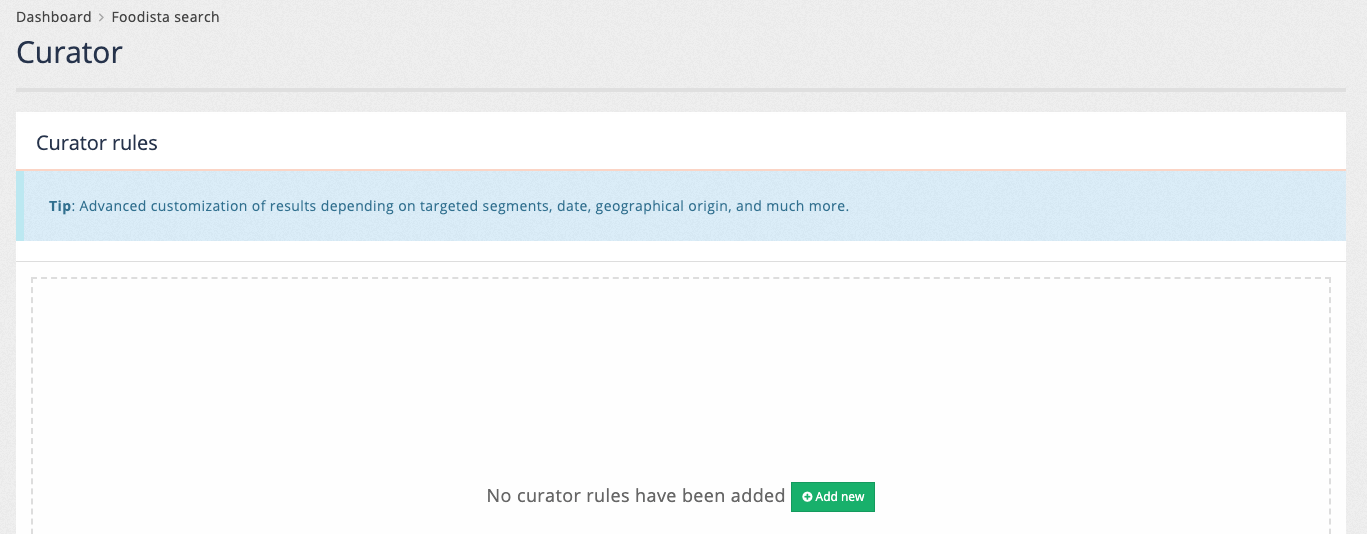
-
The curator rule editor loads. Define a name for the curator rule. The rule name needs to be unique and is used to identify the rule in the curator manager. Observe that the title updates as the rule name is entered.
-
Rule name: Did you know - Nutella
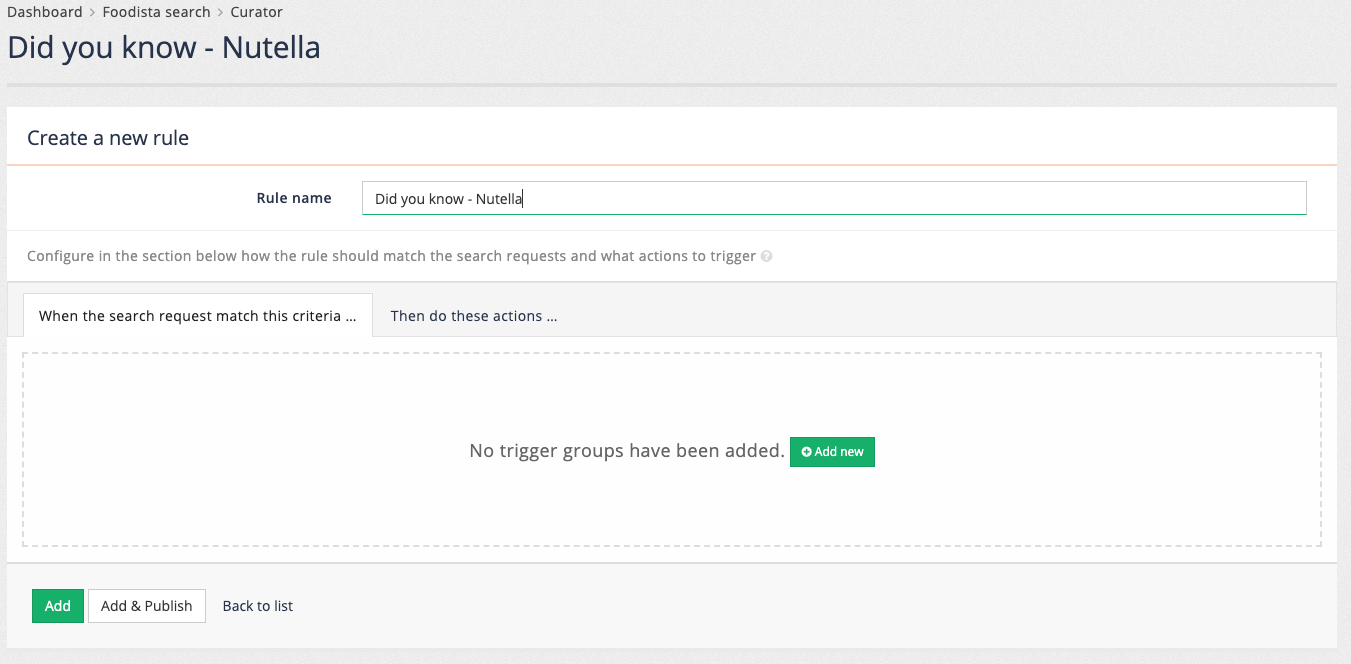
-
-
Create a trigger for the curator rule. The trigger defines the conditions that will cause the rule to run. A rule that will be triggered whenever someone searches for anything about nutella will be defined for this curator rule. Add a trigger group for the curator rule by clicking the add new button. This creates a new trigger group and populates it with a blank rule.
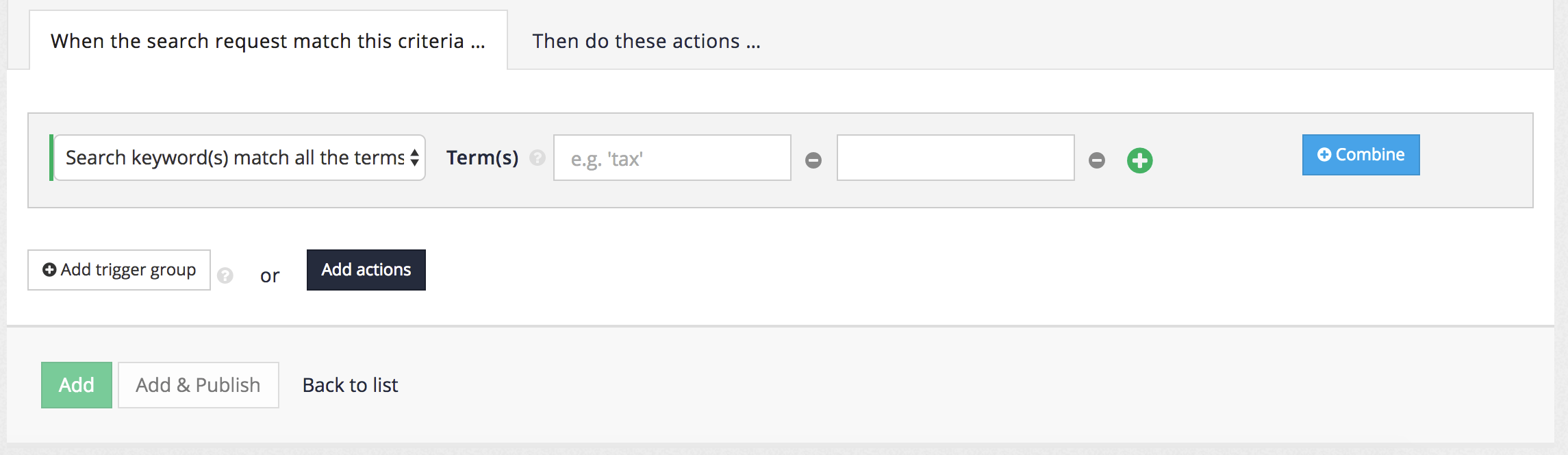
-
Choose the trigger type by clicking on the dropdown menu. Choose search keyword(s) match all the terms as the trigger type.
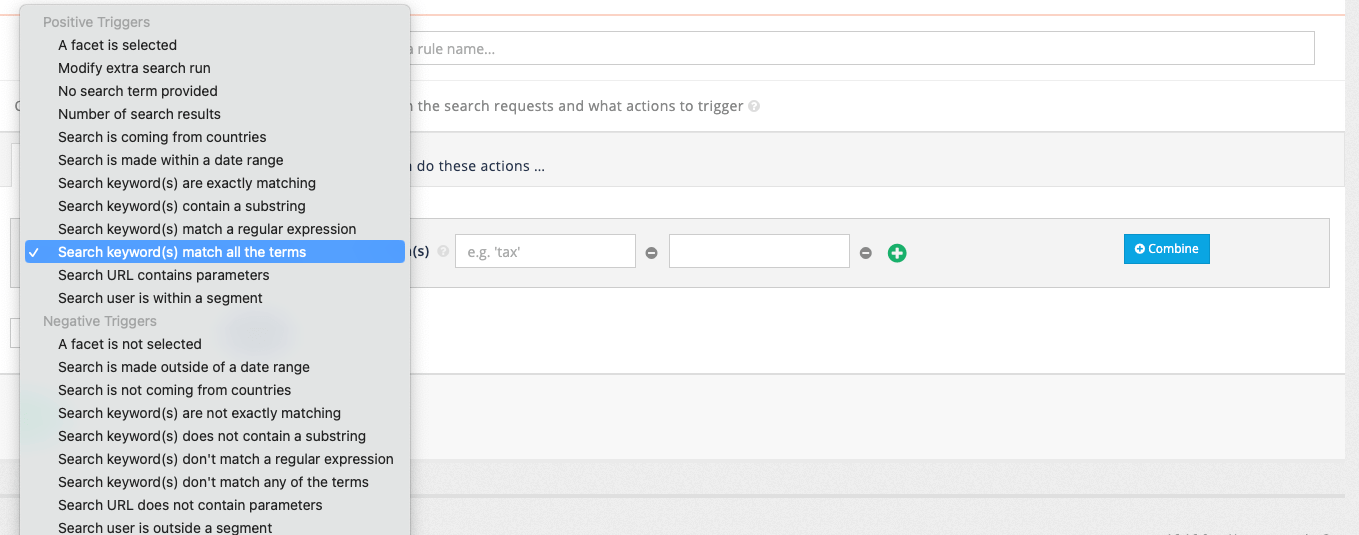
-
Define the additional values required for the trigger type. Enter nutella into one of the term fields. Remove the other empty term field by clicking the adjacent - button.
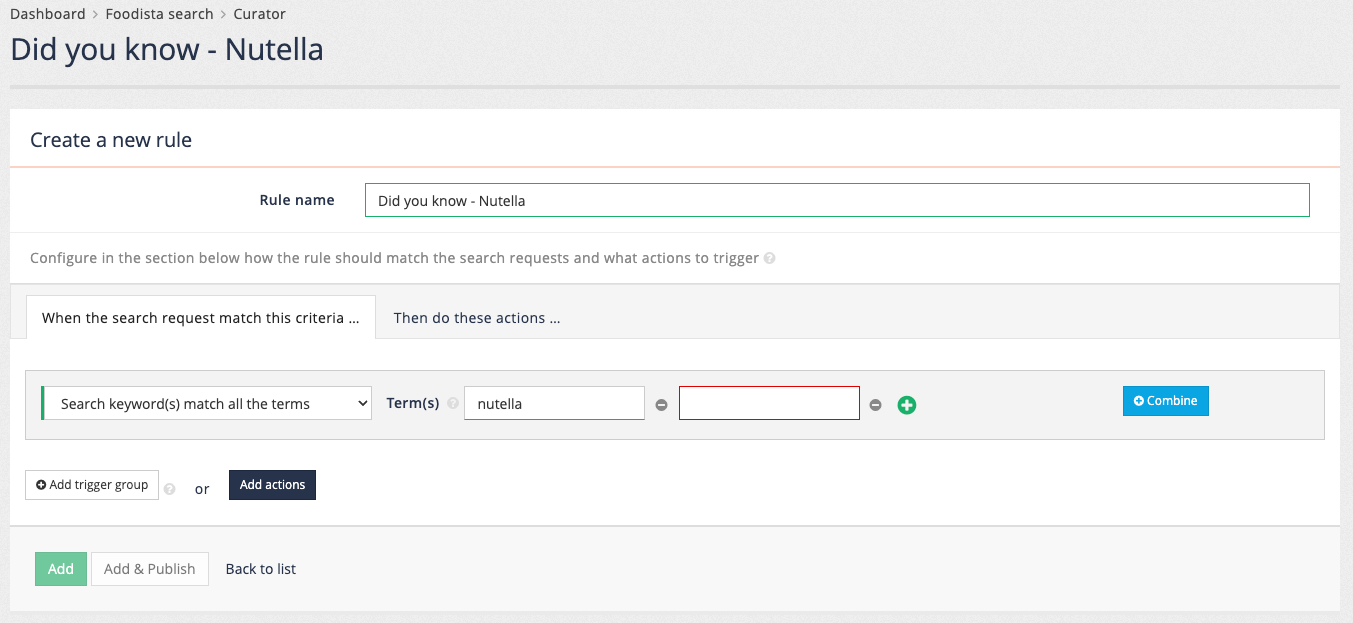
-
This completes the definition for the trigger. Add an action by either clicking on the then do these actions… tab then clicking the add new button, or by clicking the add actions button on the trigger screen.
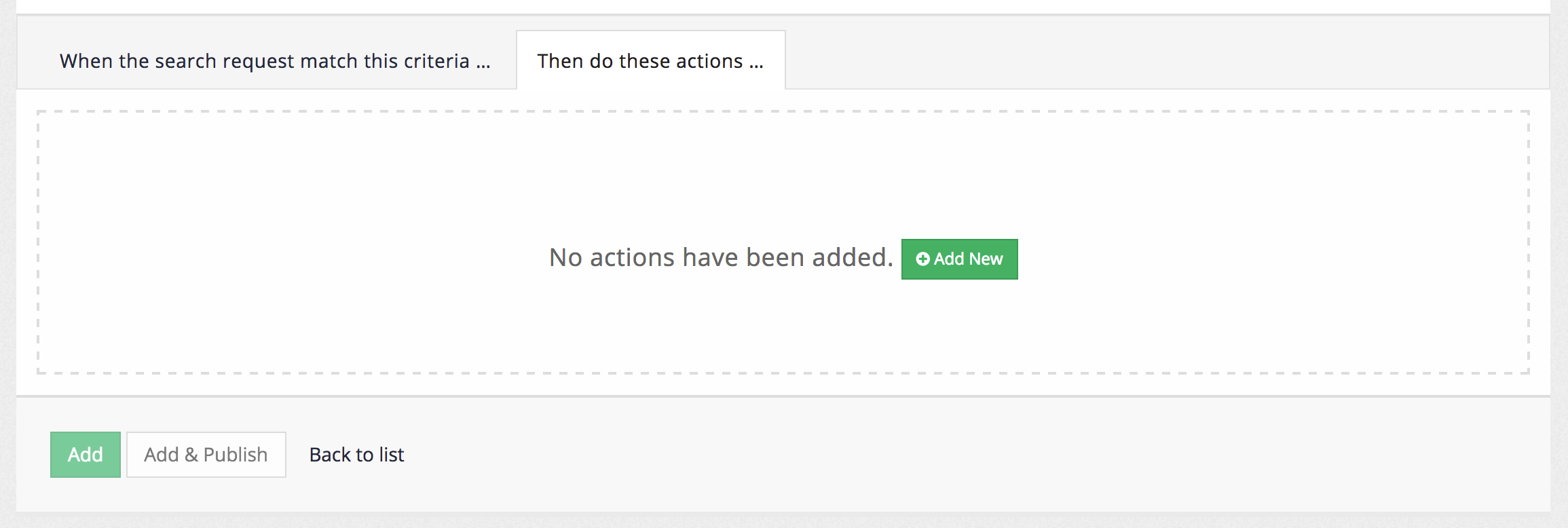
-
Choose an appropriate action type from the action type dropdown menu. Choose:
-
Action: display a simple message.
-
-
Observe that the list of fields updates when the action is changed. The fields for defining an action are dependent on the type of action chosen.
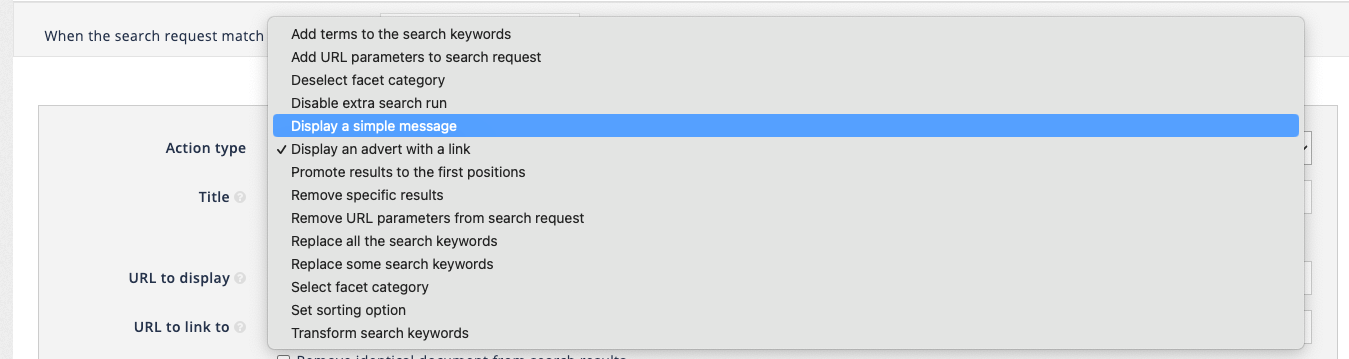
-
Define the additional action fields. Enter the message into the message box.
-
Message: Did you know that February 5 is international Nutella day?
HTML code can be input into this field and observe that a preview is displayed as the message is input. The preview gives a rough idea of how the message may look, but the actual look and feel in the search results page will be governed by the CSS style sheets that the website designer applies.
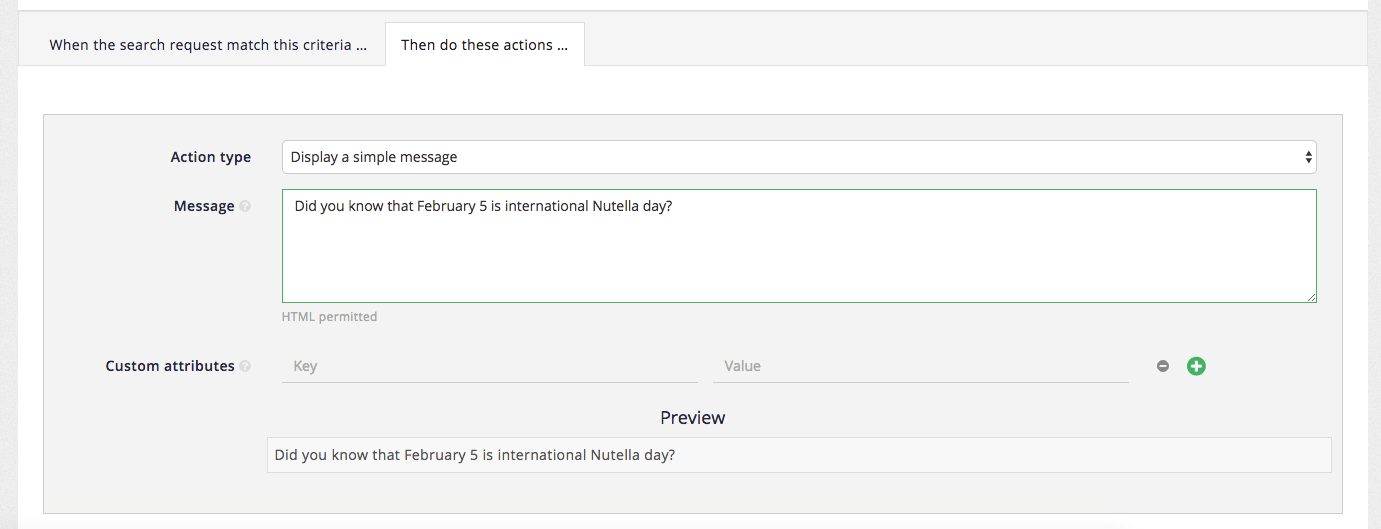
-
-
This completes the definition of the action for this curator rule. Save the rule by clicking the green add button. The curator manager reloads displaying the curator rules that are defined for the service.
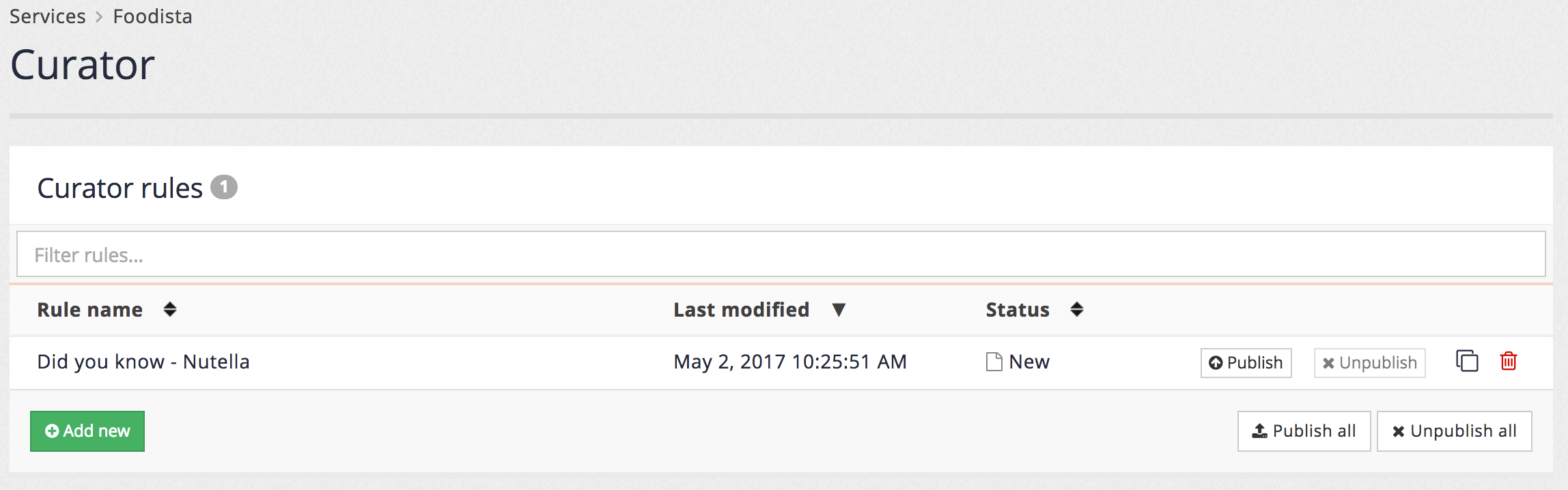
-
The curator rule is now saved but unpublished. This means that it can be previewed using the search box at the top of the insights dashboard, by running a search and ensuring that preview is selected. Test the rule by running a search for nutella.

-
Observe that the search results for nutella are displayed and that the message that was just configured is displaying above the search results.
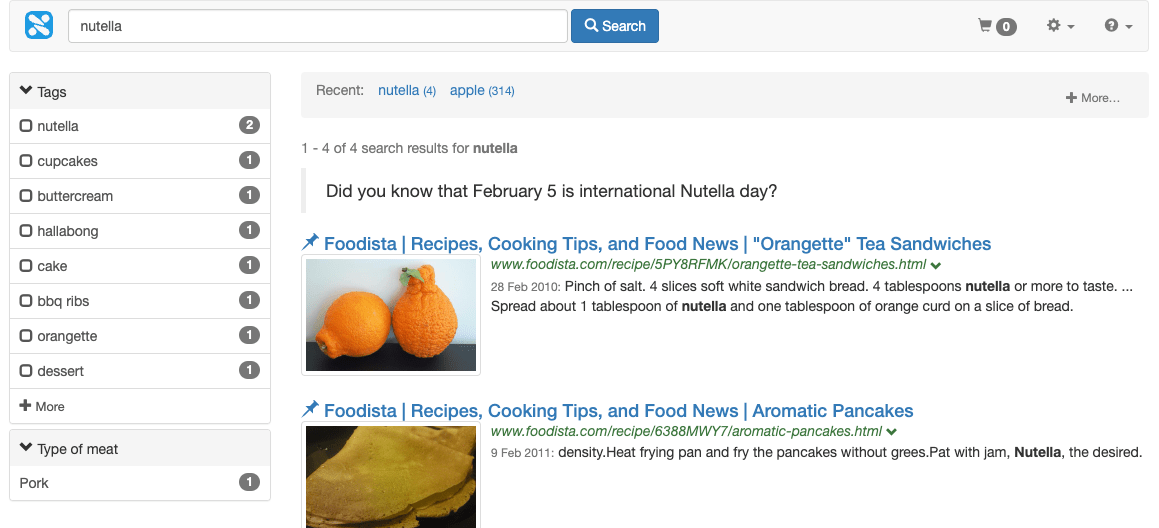
-
Return to the curator manager and edit the curator rule by clicking on the rule name. The editor re-opens allowing modification of the rule.
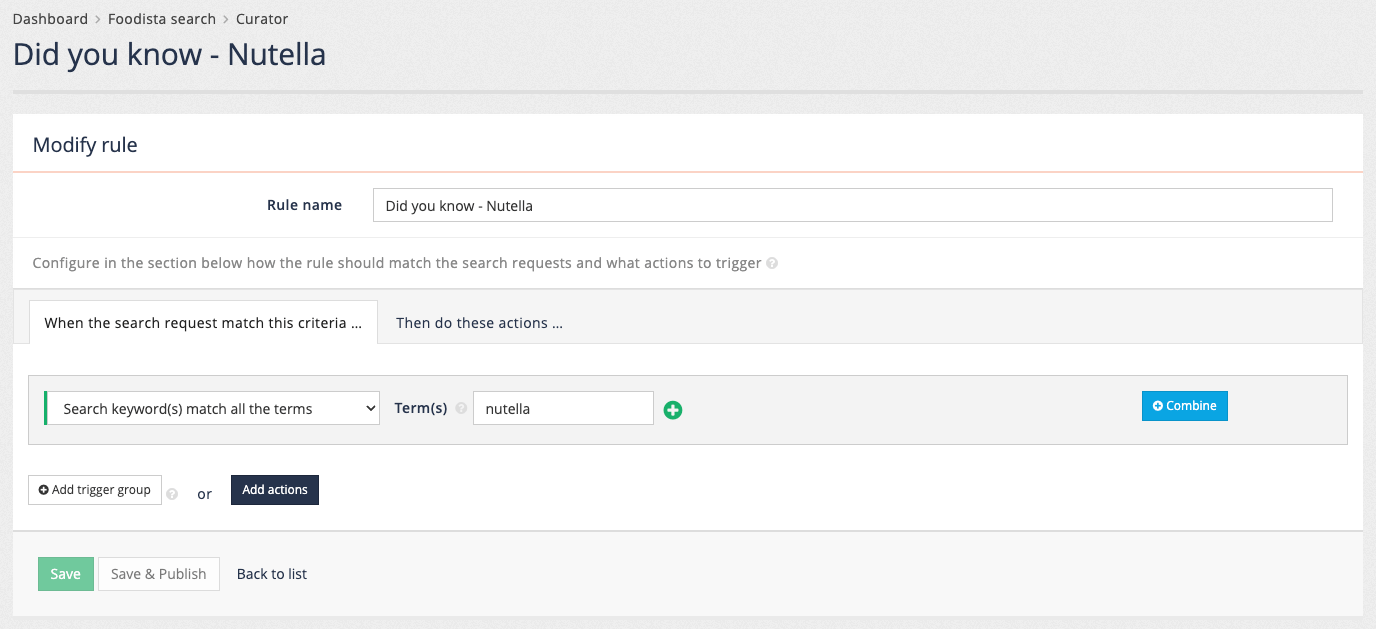
-
Add a second action. Click on the add actions button, or select the then do these actions… tab then click the add another action button. Observe that an empty action is added below the first action.
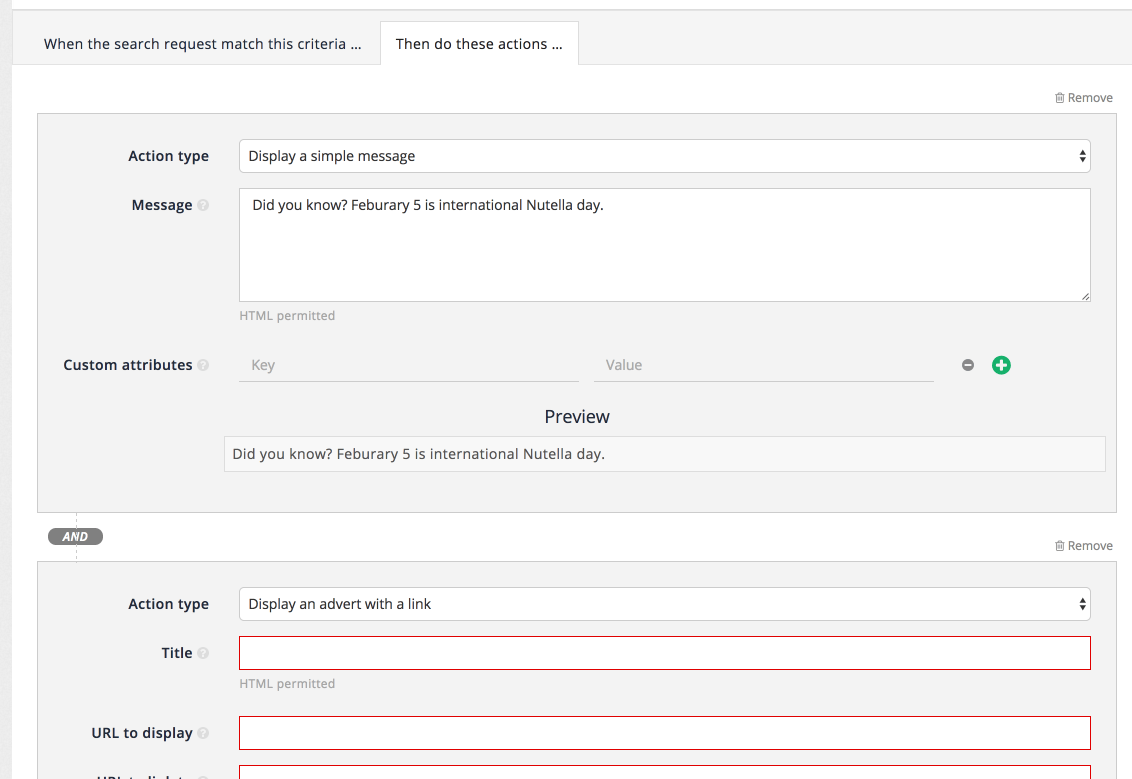
-
Change the action type of the new action to add terms to the search keywords, and enter cake into the terms field. Save the action then re-run the search for nutella.
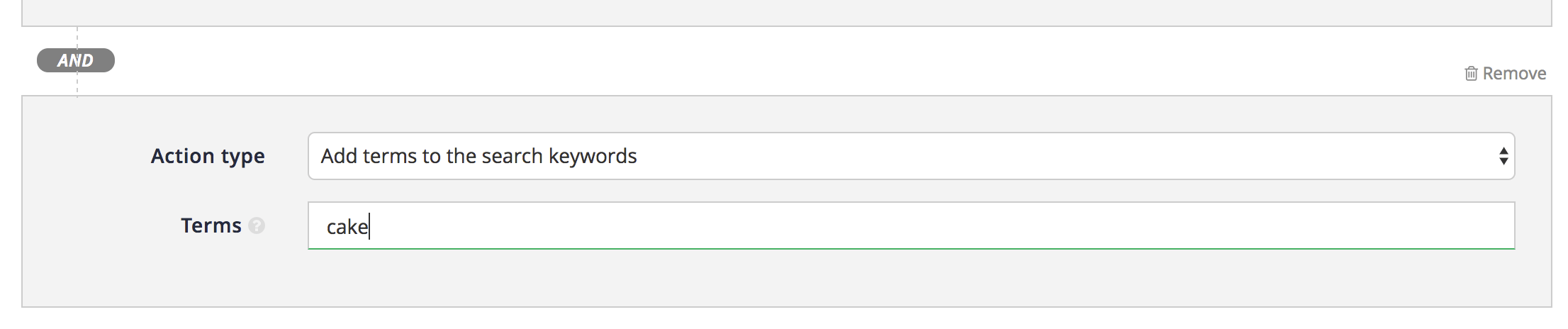
-
Observe that there are now more results returned, and these are made up of fully matching and partially matching results. The fully matching results include both words and partially matching results include either of the words. Also observe that the word cake is highlighted in the result summaries and that the message is still being displayed. This demonstrates a curator rule that has two actions for a single trigger.
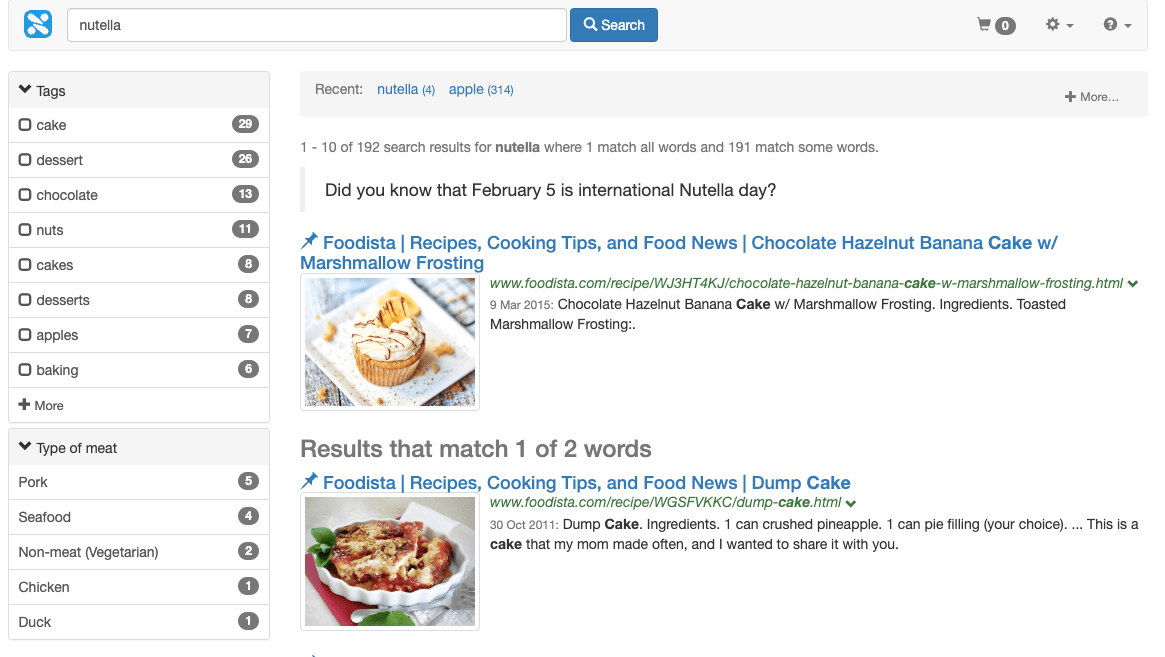
-
You can also combine multiple triggers with ANDs and ORs. For example you may want the International Nutella Day message to be displayed on the actual date, February 5th.
-
To do so, return to the curator manager and edit the rule.
-
You may want the rule to trigger when the query "nutella" is entered AND the date is February 5th. To do so, click on add a trigger group. This will combine triggers with AND. To combine triggers with OR, use the Combine button.
-
Select the Search is made within a date range trigger type and select the 5th of February for the current year.
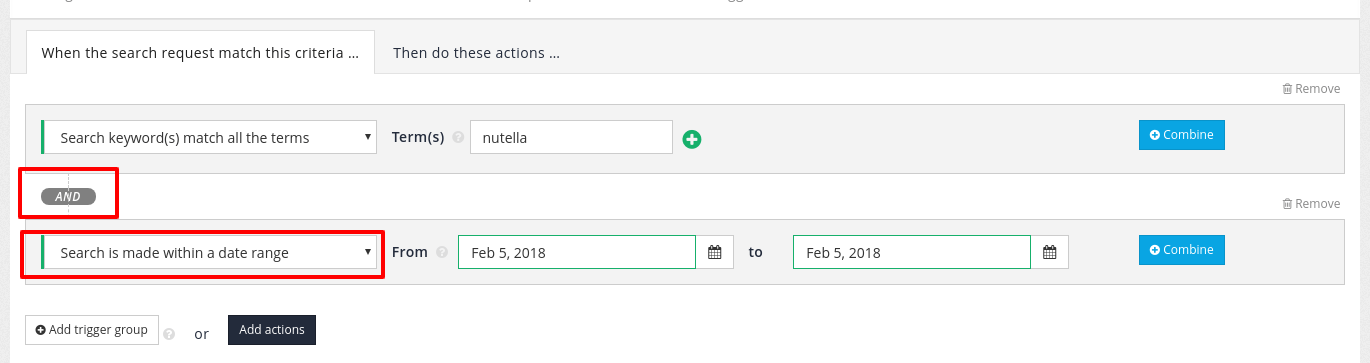
-
Save the rule and run the search again. The message should not be displayed anymore. You can edit the rule again, change the date today’s date, save, and confirm the rule is displayed again.
-
Return to the curator manager and publish the curator rule to make it live.
Complete the following exercise if you’re completing the SEARCH 201 training course:
Tutorial: Create a simple message curator rule
In this exercise a curator rule will be created to add a simple factual message when a specific keyword is entered.
-
Log in to the insights dashboard, select the inventors collection then open the curator manager by clicking on curator in the left hand menu, or clicking on the curator tile.
-
Add a new curator rule by clicking the add new button
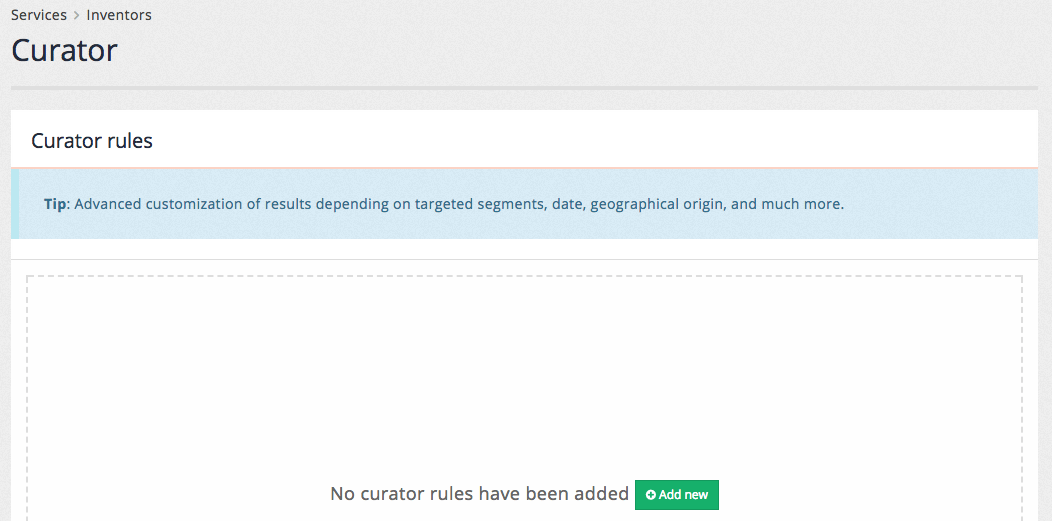
-
The curator rule editor loads. Define a name for the curator rule. The rule name needs to be unique and is used to identify the rule in the curator manager. Observe that the title updates as the rule name is entered.
-
Rule name: Inventors day - Germany
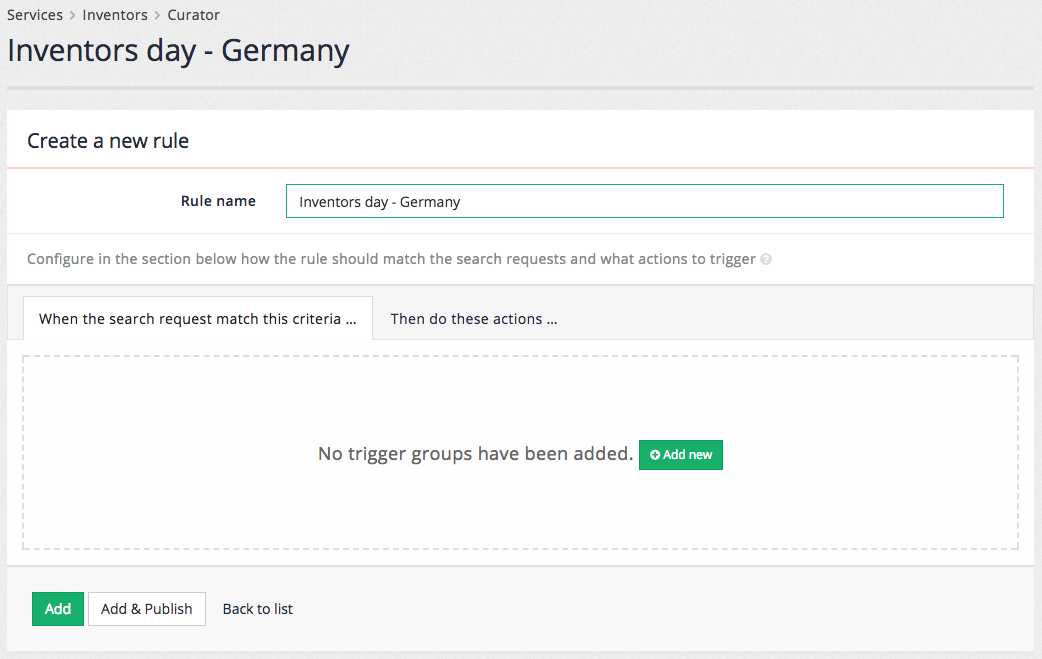
-
-
Create a trigger for the curator rule. The trigger defines the conditions that will cause the rule to run. A rule that will be triggered whenever someone searches for anything including the word lamarr will be defined. Add a trigger group for the curator rule by clicking the add new button. This creates a new trigger group and populates it with a blank rule.
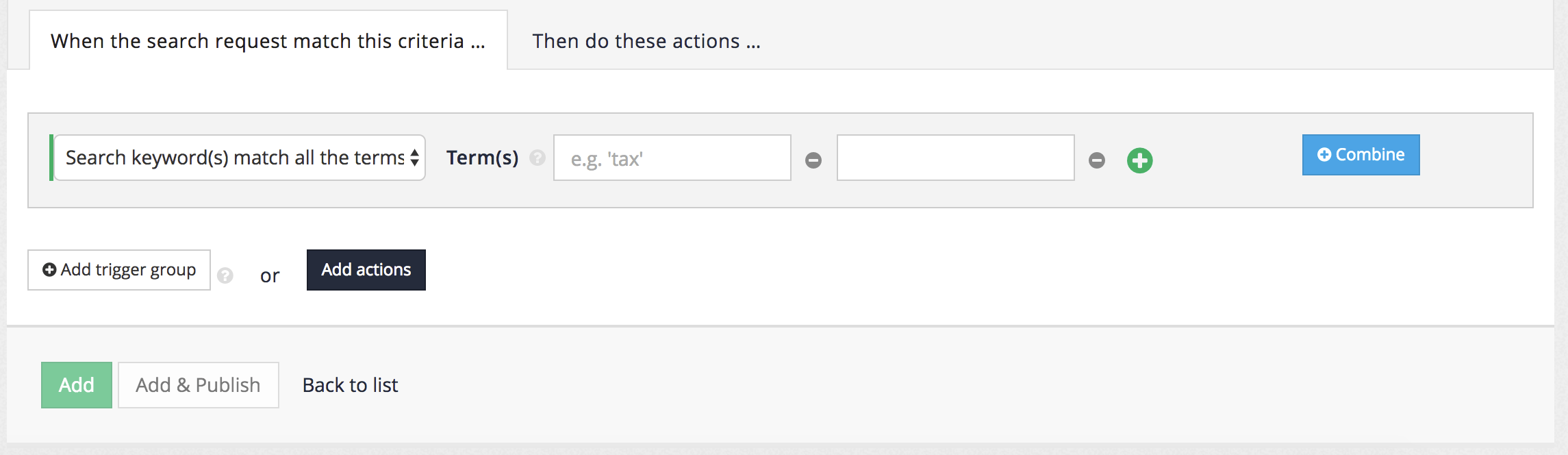
-
Choose the trigger type by clicking on the dropdown menu. This displays all the trigger options that are available when configuring curator. For this rule we want the default value of search keyword(s) match all the terms.
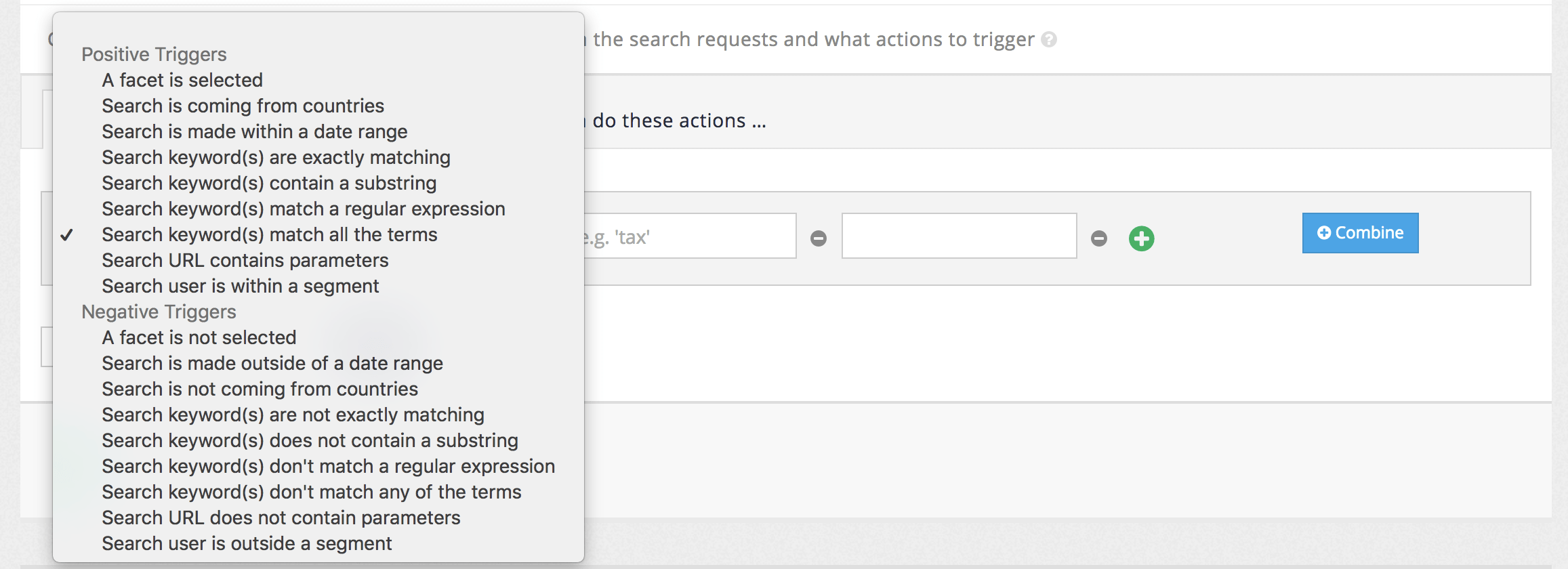
-
Define the additional values required for the trigger type. Enter
lamarrinto one of the term fields. Remove the other empty term field by clicking the adjacent - button.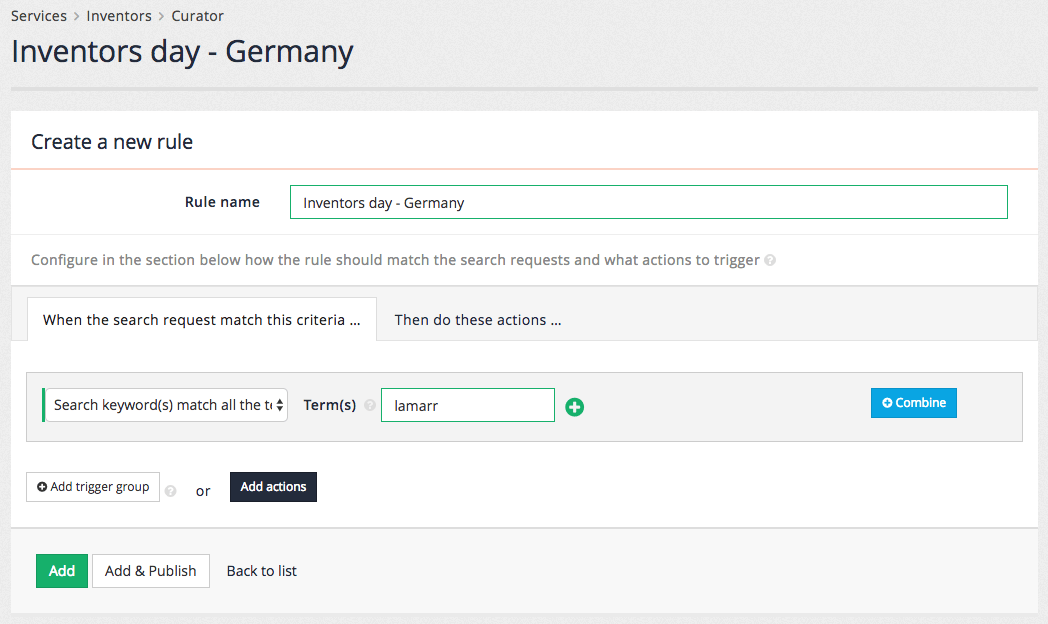
-
This completes the definition for the trigger. Add an action by either clicking on the then do these actions… tab then clicking the add new button, or by clicking the add new button on the trigger screen.

-
Choose an appropriate action type from the action type dropdown menu. Choose:
-
Action: display a simple message
Observe that the list of fields updates when the action is changed. The fields for defining an action are dependent on the type of action chosen.
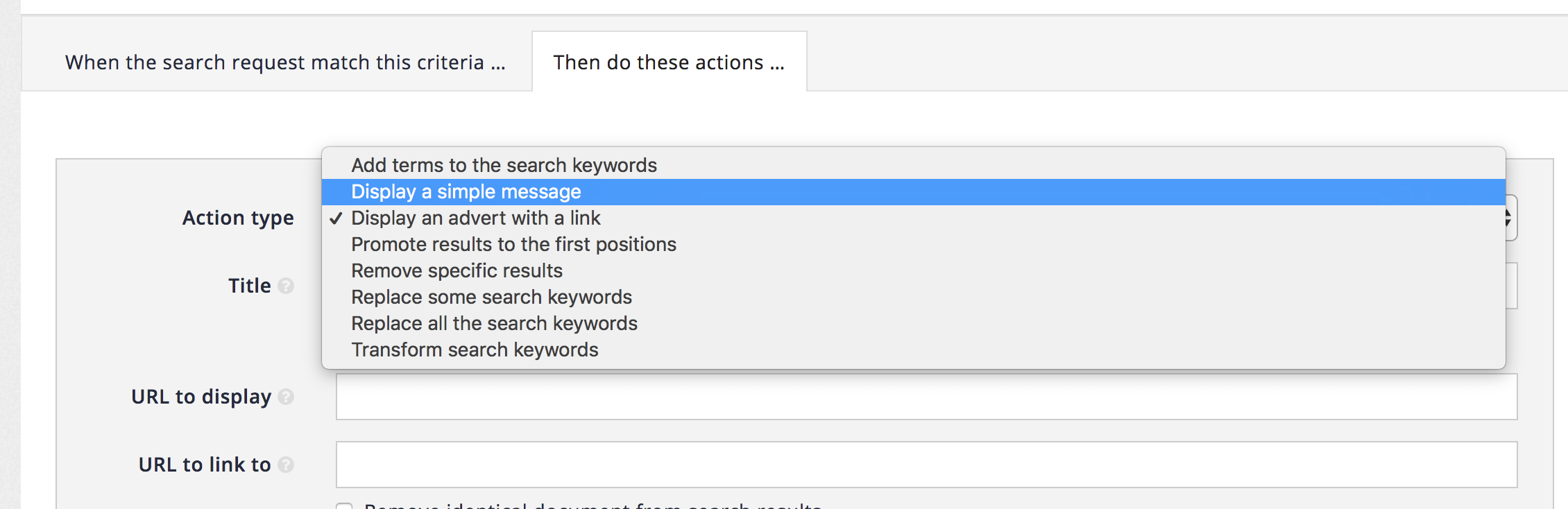
-
-
Define the additional action fields. Enter the message into the message box.
-
Message: Did you know that Hedy Lamarr’s birthday, November 9, is Inventors' Day in the German-speaking countries Germany, Austria and Switzerland?
HTML code can be input into this field and observe that a preview is displayed as the message is input. The preview gives a rough idea of how the message may look, but the actual look and feel in the search results page will be governed by the CSS style sheets that the website designer applies.

-
-
This completes the definition of the action for this curator rule. Save the rule by clicking the green add button. The curator manager reloads displaying the curator rules that are defined for the service.
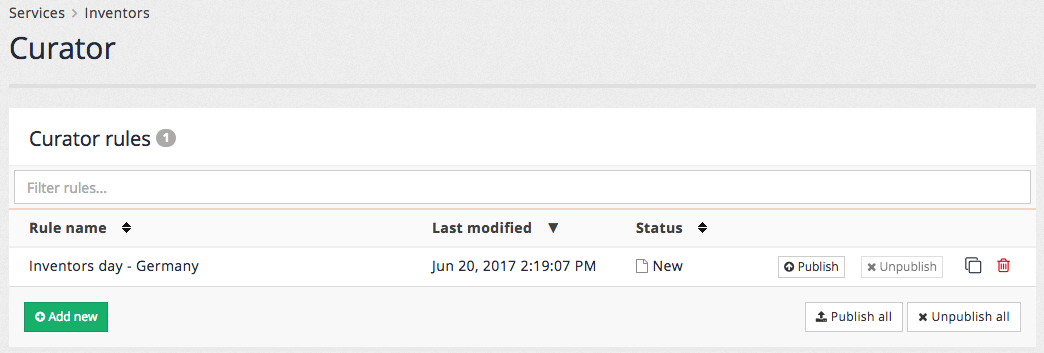
-
The curator rule is now saved but unpublished. This means that it can be previewed using the search box at the top of the insights dashboard, by running a search and ensuring that preview is selected. Test the rule by running a search for lamarr.

-
Observe that the search results for lamarr are displayed and that the message that was just configured is displaying above the search results.
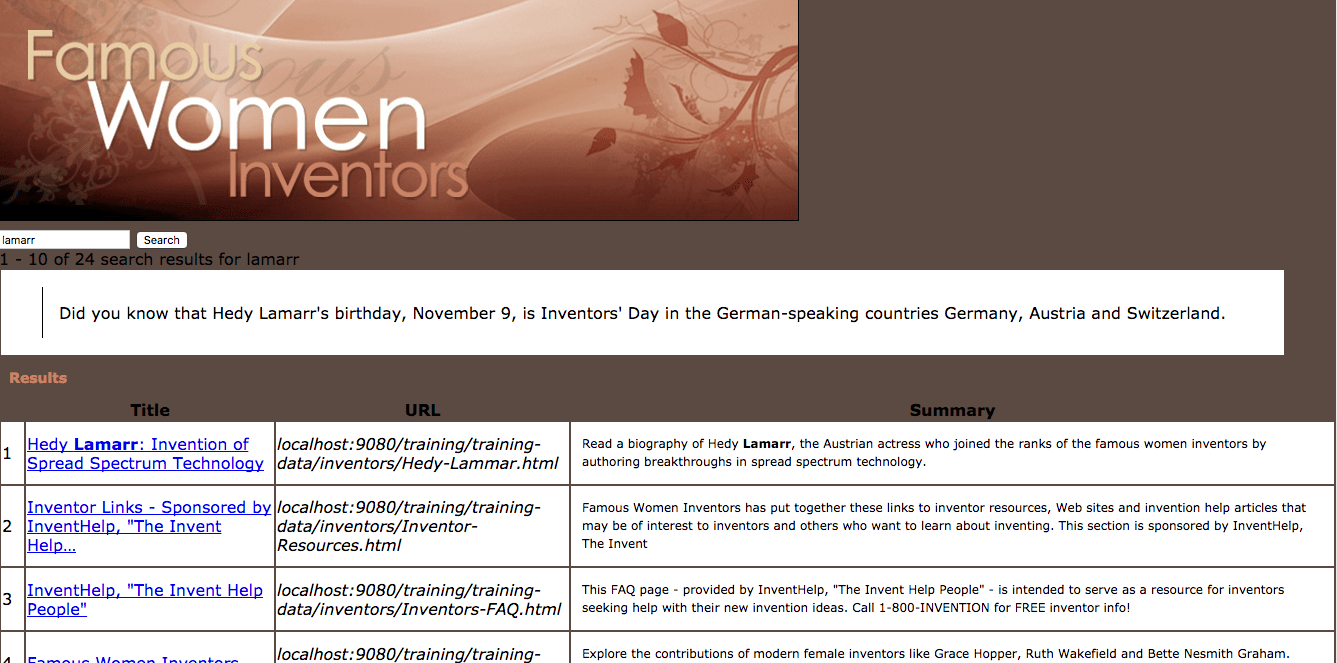
-
Return to the curator manager and edit the curator rule by clicking on the rule name. The editor reopens allowing modification of the rule.
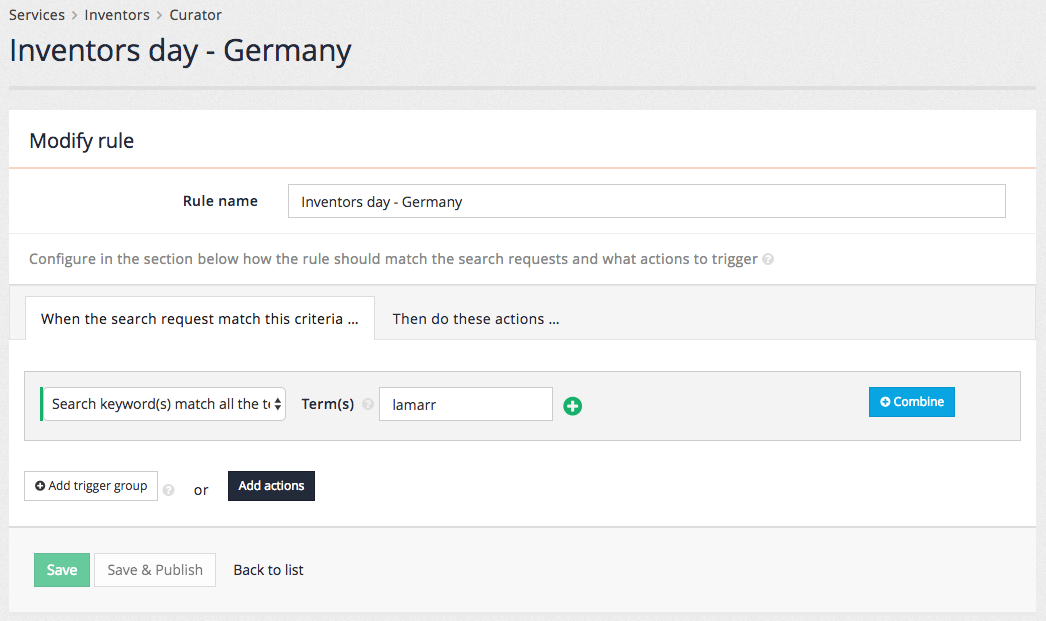
-
Add a second action. Click on the add actions button, or select the then do these actions… tab then click the add another action button. Observe that an empty action is added below the first action.
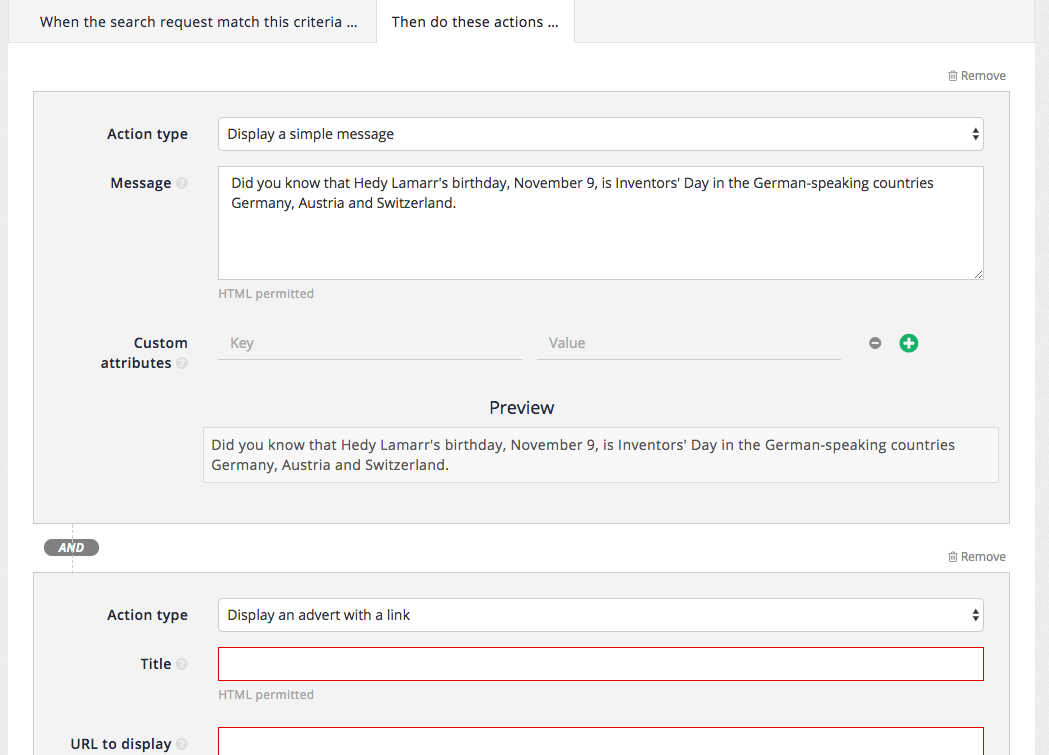
-
Change the action type of the new action to add terms to the search keywords, and enter
technologyinto the terms field. Save the action then re-run the search for lamarr.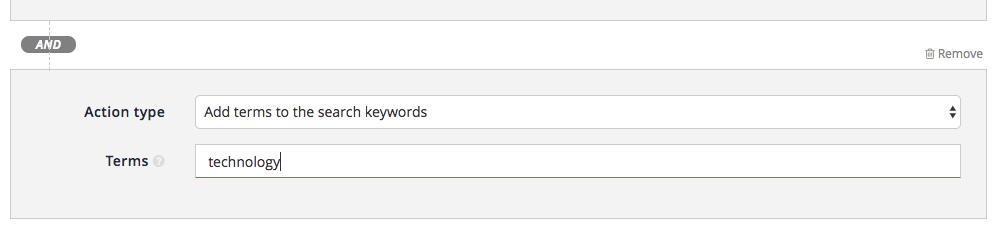
-
Observe that the order of results returned changes, and that the word technology is highlighted in the result summaries. Also observe that the message is still being displayed. This demonstrates a curator rule that has two actions for a single trigger.
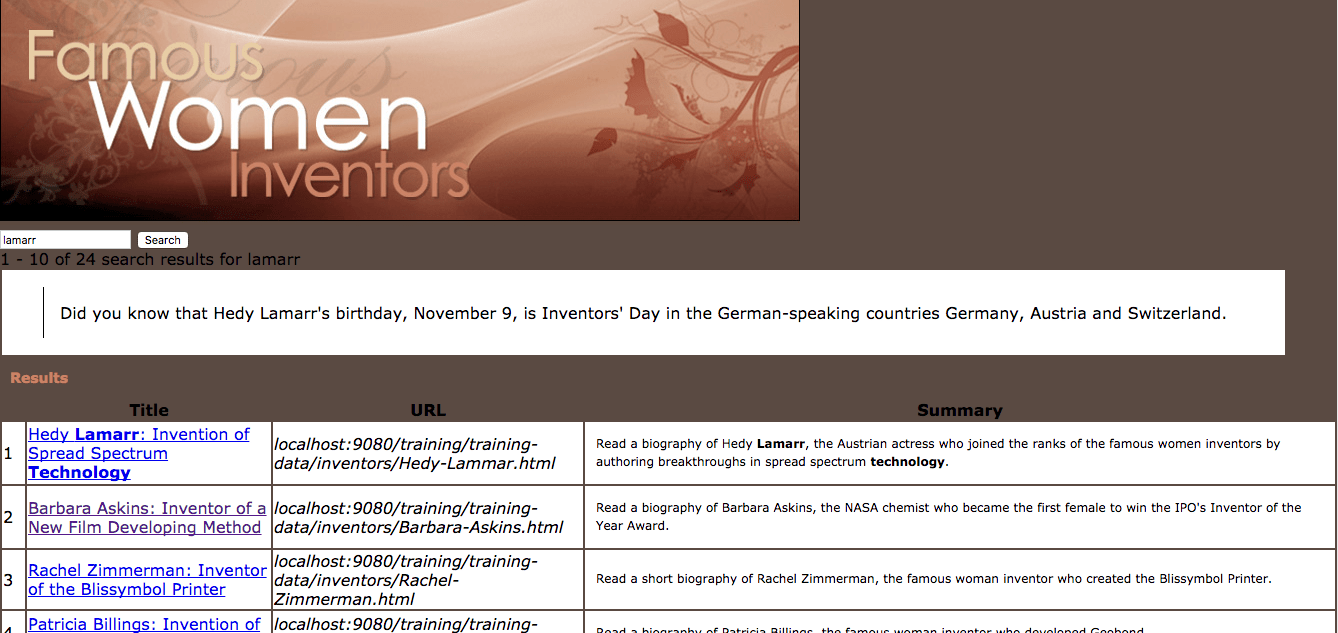
-
You can also combine multiple triggers with ANDs and ORs. For example you may want the Inventor’s Day message to be displayed on the actual date, November 9th.
-
To do so, return to the curator manager and edit the rule.
-
You may want the rule to trigger when the query "lamarr" is entered AND the date is November 9th. To do so, click on add a trigger group. This will combine triggers with AND. To combine triggers with OR, use the Combine button.
-
Select the Search is made within a date range trigger type and select the 9th of November for the current year.
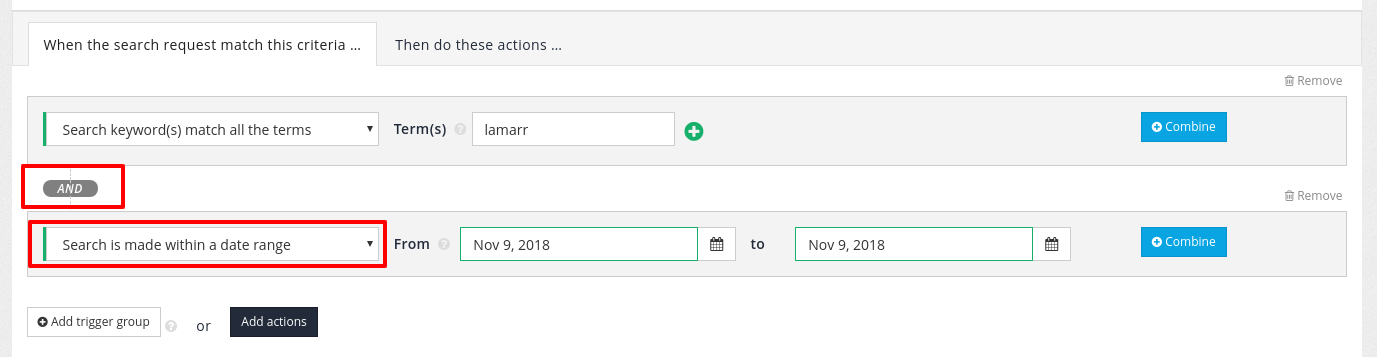
-
Save the rule and run the search again. The message should not be displayed anymore. You can edit the rule again, change the date today’s date, save, and confirm the rule is displayed again.
-
Return to the curator manager and publish the curator rule to make it live.