Implementer training - Overview of the insights dashboard
The insights dashboard is primarily targeted at non-technical users that are concerned with the reporting functions within Funnelback. This interface also enables users to maintain Funnelback’s best bets, synonyms, curator rules and training data for automated tuning.
The insights dashboard can be accessed standalone (by accessing https://localhost:8443/a/) and will also launch automatically when certain editing functions for results pages are selected within the search dashboard.
The insights dashboard overview screen is composed of several features, which perform different functions. These include:
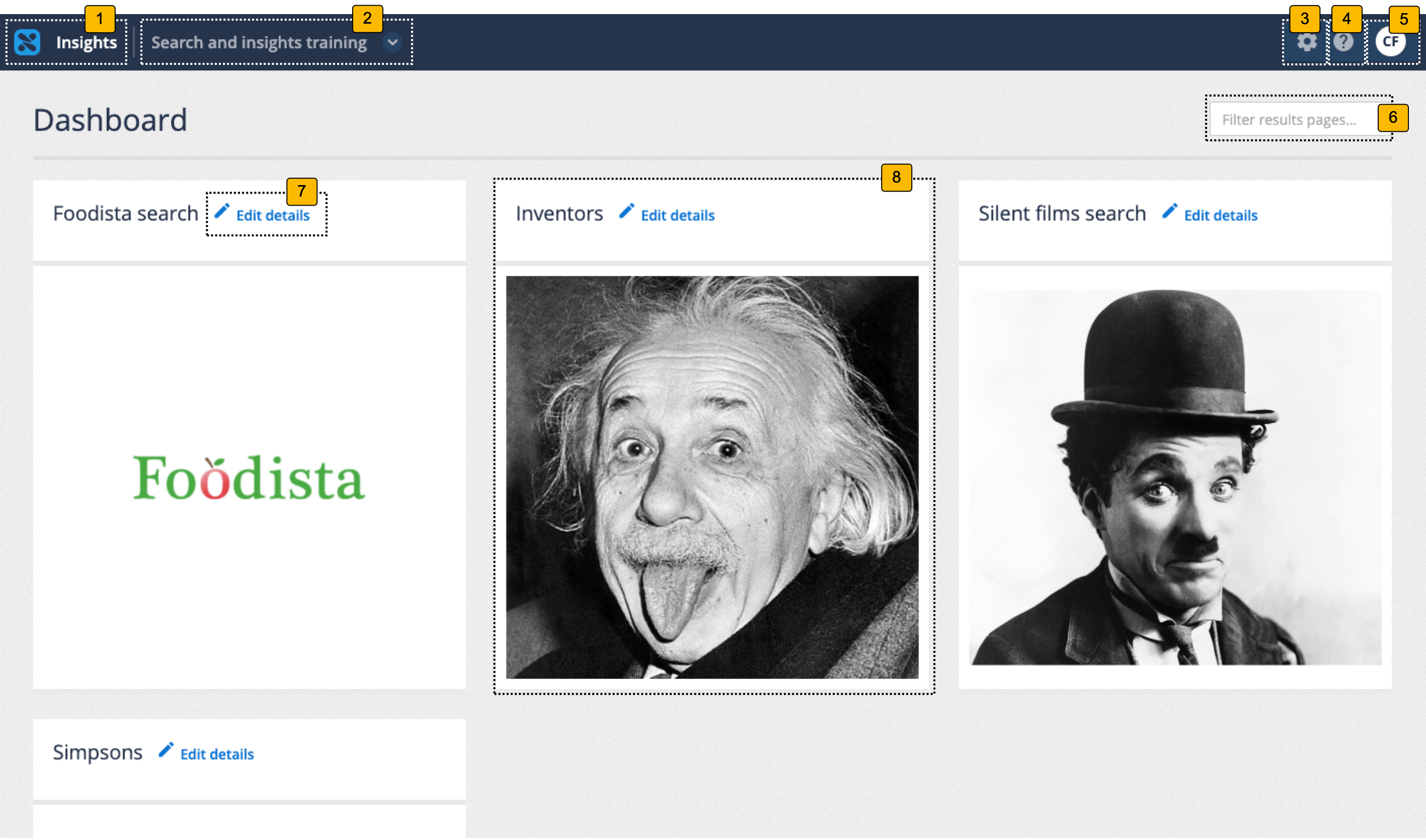
-
Home button: Clicking on the logo takes you to the home page for the insights dashboard.
-
Dashboard switcher: Switch between the administration and insights dashboards.
-
System configuration menu: Provides access to system configuration functions and also the API UI.
-
Online help: Clicking this opens the Funnelback online documentation.
-
User profile: Clicking on this opens a menu that provides access to your user profile and also the ability to log out of the search dashboard.
-
Filter results pages: Filters the results pages displayed as tiles below to include only those where the filter string matches within the name.
-
Edit details: Provides options to change your results page name and thumbnail image.
-
Results page tiles: Clicking on a results page tile opens the insights dashboard for the results page.
Results page insights dashboard
Selecting a results page tile from the insights dashboard overview screen opens a dashboard for optimizing and analyzing the selected results page.
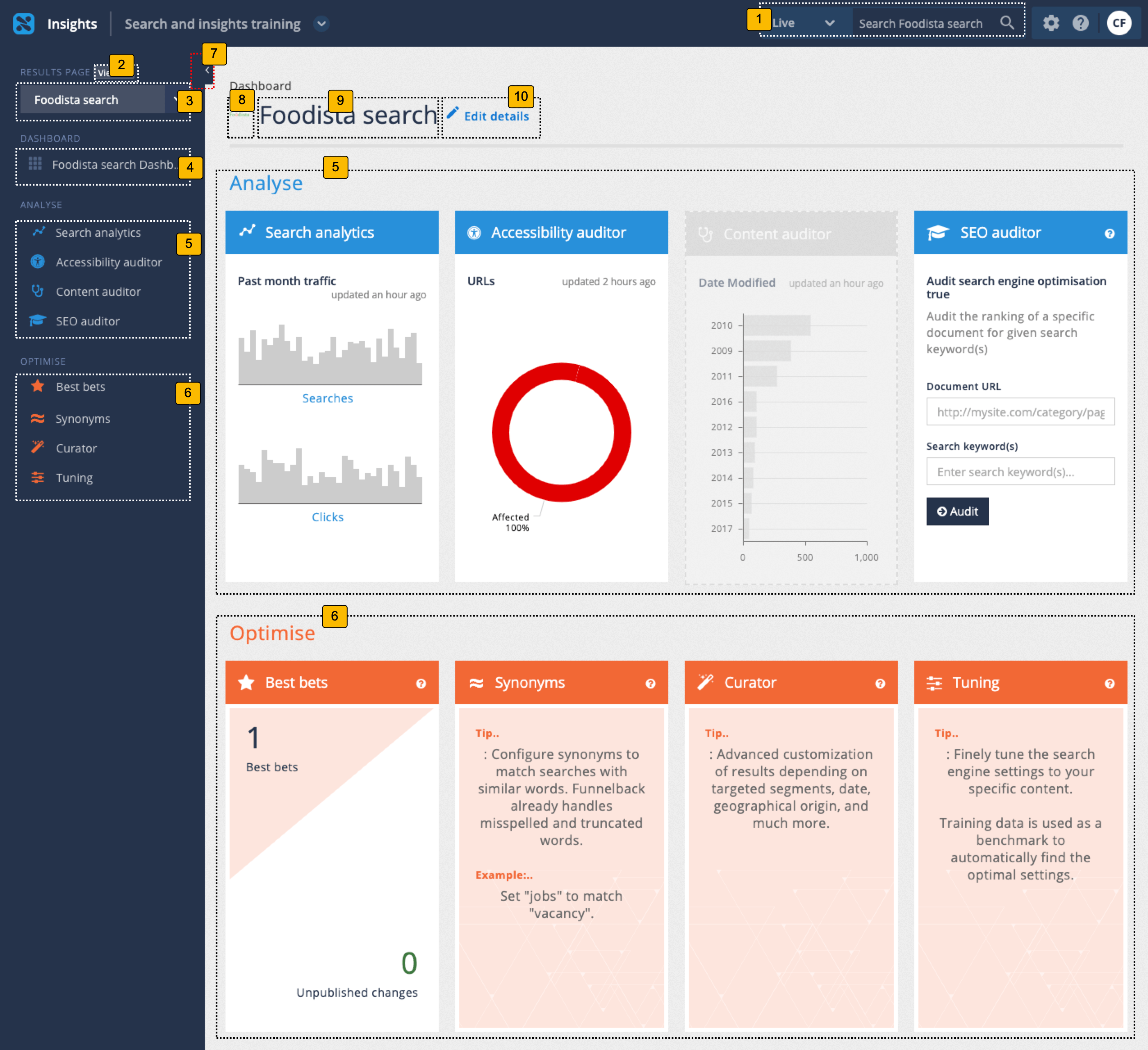
-
Quick search box: allows a search to be run against the current results page in preview or live mode. The Funnelback insights dashboard provides the ability to preview any changes made using the available optimization tools. This allows best bets, synonyms and curator changes to be made and viewed without the live search being affected. The changes are then published to make them visible on the live search.
-
Display all available results pages: returns to the insights dashboard overview screen that lists all of the available results pages as tiles.
-
Results page switcher: quickly switch between available results pages. Listed results pages are the same as on the insights dashboard overview screen.
-
Return to results page dashboard: indicates the current results page and clicking returns the user to the results page dashboard for the current results page.
-
Analyze tools: menu of available analysis tools for the current results page.
-
Optimize tools: menu of available optimization tools for the current results page.
-
Show/hide menu: Clicking this button shows and hides the left hand menu.
-
Thumbnail for the current results page
-
Name of the current results page: indicates the current results page.
-
Edit details: Provides options to change your results page name and thumbnail image.
The main area of the results page insights dashboard provides access to all the analysis and optimization tools and displays a tile for each containing a summary of the tool.
| Find out more about the insights dashboard by completing the INSIGHTS 101 training course. |