Thesaurus
The thesaurus asset allows you to create a database of related terms that can be used in conjunction with other assets. For more information on the functionalities of the thesaurus, refer to the examples in this documentation.
Once you have added a thesaurus, you can configure its settings on its associated asset screens. Most screens are the same or similar to a standard page and are described in the Asset screens documentation. This chapter will describe the how Details screen is different for a thesaurus.
Details screen
The Details screen allows you to configure the relation, reflection, and hierarchy settings for the thesaurus and import and export the thesaurus' XML file.
Read the Asset details screen documentation for more information about the Status, Future status, Thumbnail, and Details sections.
Import XML
This section allows you to upload an extensible markup language (XML) file to determine the thesaurus’s structure. The import XML section is shown in the figure below.
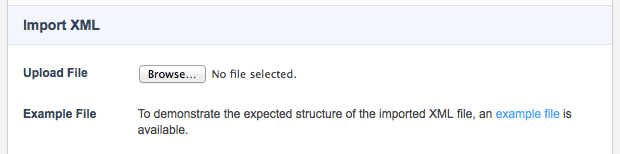
The fields available in this section are as follows:
- Upload file
-
Select which file to use for the thesaurus. To do this:
-
Click on the Browse button – the file upload pop-up will appear.
-
Locate the file that you want to use.
-
Left-click on it.
-
Click on the Open button. The path of the file that you have selected will appear in the upload file field. You can only upload files of type XML.
-
- Example file
-
A sample XML file is available here to demonstrate the expected structure of the imported file. Read the Structure thesaurus terms using XML documentation for more information.
Export XML
This section allows you to generate and download the thesaurus as an XML file. The export XML section is shown in the figure below.

The thesaurus must have terms associated with it, either through the Import XML section or manual addition of thesaurus term assets.
If it does not, the following error message will appear:
The thesaurus currently has no terms.
The fields available in this section are as follows:
- Generate XML file
-
Click this button to generate an XML file from the current thesaurus terms. Generating an XML file overwrites any previously generated files for this section.
- Download file
-
Click this button to download the XML file. This button is only available once an XML file has been generated using the Generate XML file button.
Hierarchy mode
This section allows you to configure how the thesaurus terms are displayed in the asset tree. The hierarchy mode section is shown in the figure below.
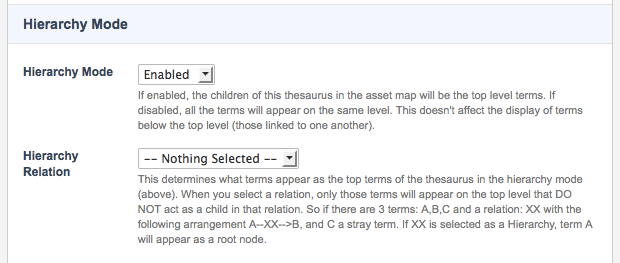
The fields available in this section are as follows:
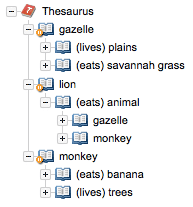
- Hierarchy mode
-
Select whether or not to use the hierarchy mode. If this field is Enabled, the terms shown for the thesaurus will be based on the value selected in the Hierarchy relation field.
For example, if this field was enabled and the Hierarchy relation field was set to eats, the terms gazelle, lion, and monkey will appear, as shown in the figure.
A hierarchy relation needs to be selected for the terms to display correctly. If this field is Disabled, all terms will be listed on the same level in the asset tree. By default, this field is Enabled.
- Hierarchy relation
-
Select which relation to use to determine which thesaurus terms will be displayed as the top-level terms in the asset tree. When a relation is selected, terms with children of that relation will appear under the thesaurus in the asset tree. For example, in the figure shown, the hierarchy relation is set as eats, with gazelle, lion, and monkey shown as top-level terms. If the relation were set as lives, only gazelle and monkey would be shown. Lion would not be a top-level term as it does not have any lives-related terms. Hierarchy mode must be Enabled for this setting to work. By default, this field is set to -- Nothing Selected --.
To display thesaurus terms in the asset tree, the hierarchy mode needs to be configured or disabled.
Built-in relations
This section allows you to choose the relations for synonyms and abbreviations in the thesaurus for use on a search page and in the WYSIWYG editor. The built-in relations section is shown in the figure below.
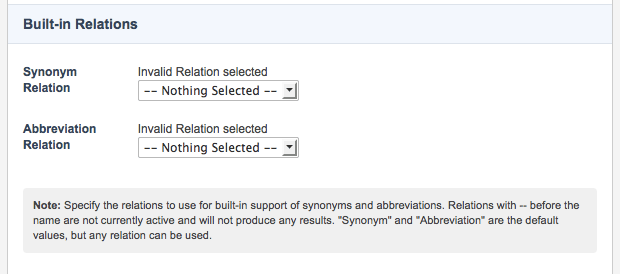
The fields available in this section are as follows:
- Synonym relation
-
Select the relation to use for synonym searching on a search page. This relation means that if a search page has synonym search enabled, only terms linked with this relation will be regarded as synonyms rather than all related terms.
For example, a thesaurus is created with the term disappear connected to the term vanish by the relation similar, and to the term appear by the relation different. If no synonym relation is selected when entering the word disappear into a search field, both vanish and appear will be suggested terms.
However, if similar is selected in the synonym relation field when entering the word disappear into a search field, only vanish will be suggested.
- Abbreviation relation
-
Select the relation to use for abbreviation expansion in the WYSIWYG editor. The WYSIWYG editor will expand abbreviated terms based on the relation selected in this field. For example, a thesaurus is created with the terms Aus and Australia connected by the relation abbrev. If abbrev is selected in the Abbreviation relation field, when entering Aus in the WYSIWYG editor, Australia will be suggested to use instead.
For abbreviation expansion to work, the Matrix Expand Keywords plugin must be enabled, and a thesaurus must be selected in either the global preferences or user group preferences.
By default, both synonym and abbreviation relations are set at -- Nothing Selected --.
Relations
This section allows you to configure the settings of relations in the thesaurus. The relations section is shown in the figure below.
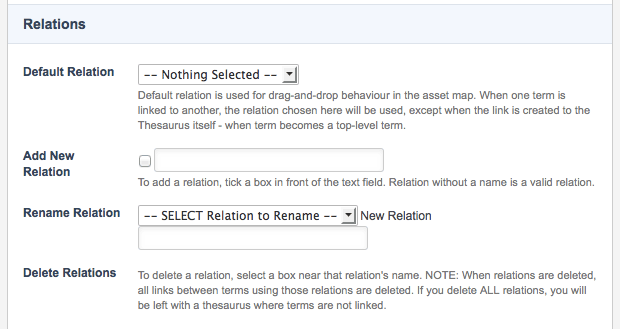
The fields available in this section are as follows:
- Default relation
-
Select the relation to be used when linking terms to each other in the asset tree. For example, if this field was set to a relation named habitat and a term titled bush was linked to a term titled koala, the default relation of bush and koala would be habitat. When a term is linked to the thesaurus, no relation is assigned, as the term becomes a top-level term.
- Add new relation
-
This field allows you to add a new relation for use in the thesaurus. You can enter a name for the relation; however, this field is not mandatory. A relation with no name will be listed as null in various fields on the details screen.
- Rename relation
-
This field allows you to rename an existing relation by selecting the relation from the dropdown list and entering a new name.
- Delete relation
-
Select a relation to delete. If a relation is deleted, terms associated with that relation will no longer be linked. If all relations are deleted, the thesaurus will contain no linked terms.
Reflections
This section allows you to enable reflections between different relations. The reflections section is shown in the figure below.
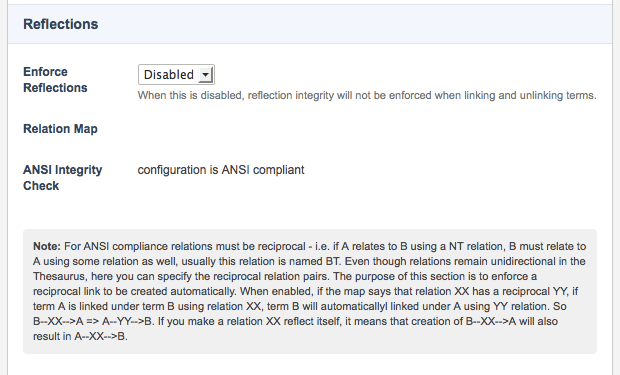
Reflections allow relation links to be created automatically based upon sets of reflection pairings. Once a term is linked to another with a relation, that term will reflect a relation specific to the original linked relation. For example, the relation settings are configured, so the relation habitat is reflected with the relation lives. If the term bush were linked to the term koala with the habitat relation, koala would reflect and link to bush with the relation lives.
The fields available in this section are as follows:
- Enforce reflections
-
Select whether or not to enable reflections. If this setting is Disabled, reflections will not be enforced when linking or unlinking terms.
- Relation map
-
This field allows you to set up the reflection pairs. Relations can be reflected with themselves or another relation. A relation can only be used in one reflection pairing.
- ANSI integrity check
-
This field will check whether all relations are reflected, following ANSI standards, when reflections are enabled on the thesaurus. If not all relations are configured in the relation map, a warning message will appear, and a list of unpaired relations will be displayed. Read the Guidelines for the Construction, Format, and Management of Monolingual Controlled Vocabularies (ANSI/NISO z39.19) for more information about these standards.