Multi-date calendar event
The multi-date calendar event allows you to add one asset that contains both single and recurring events. For example, you can add a meeting that occurs every Monday and Wednesday by creating a multi-date event and add two recurring instances. This strategy avoids creating two recurring calendar event assets. These events can then be displayed on a calendar page, restricted-period calendar page, rolling calendar page, and upcoming events list.
| The status of a multi-date calendar event must be live for it to appear on a calendar page. |
Adding a multi-date calendar event
When you add a new multi-date calendar event, the create new multi-date calendar event screen will appear. The details section of this screen:
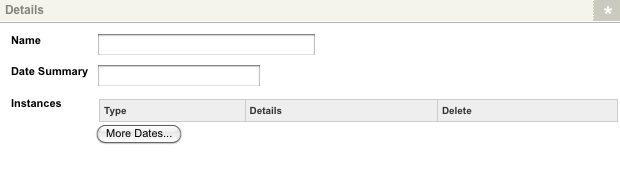
Enter the following details for the multi-date calendar event asset:
- Name
-
Enter a name for the event. This name will be displayed for all instances of the event on the calendar page.
- Date summary
-
Enter a summary of the events' dates, such as Monday and Wednesday, 8:30 AM to 9:00 AM.
- Instances
-
Add each instance for the event.
-
Select More dates.
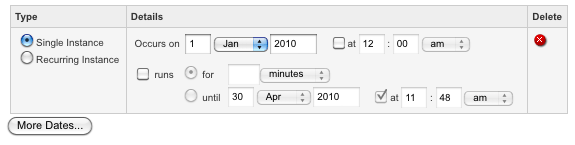
In the type field, select either Single instance or Recurring instance. If you select Single instance, the fields available in the details column will be the same as those available on the single calendar event. If you select Recurring instance, the fields available will be the same as those available on the recurring calendar event. For more information on these fields, refer to the Single calendar event and Recurring calendar event chapters in this manual.
To add another instance:
-
Select More dates
To delete an instance:
-
Click the
 icon.
icon.Once you have entered the required information:
-
Select Save
-
The multi-date calendar event will appear in the asset tree on the left-hand side of the screen. You can configure the settings of the multi-date calendar event on its associated asset screens. The majority of these screens are the same as (or similar to) those for a standard page. Read the Asset screens documentation for more information about the common screens available across most Matrix asset types.
This chapter will describe the details screen, which is different for a multi-date calendar event.
Details screen
The details screen allows you to reconfigure the details of the multi-date calendar event. Read the Asset details screen documentation for more information about the status, future status, and thumbnail sections of the details screen.
| the status of a multi-date event cancellation must be live for it to appear on a calendar page. |
Details
This section allows you to change the details of the event. By default, the information that was entered when the event was created will appear in this section. For more information on these fields, refer to the Adding a multi-date calendar event section above. The details section of the Details screen is shown in the figure below.
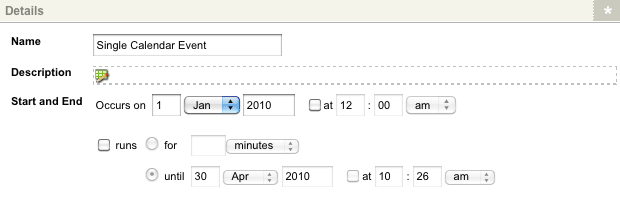
If you want to change the name or description for an instance:
-
Click on the hyperlink in the type column.
This hyperlink will take you to the details screen of the event where you can modify this information.
For example, in the figure on the above, when you click on the single instance #1860 hyperlink, you will be taken to the details screen for the single calendar event.