Asset permissions screen
The Permissions screen of an asset lets you grant or deny read, write, or admin permission to the public, a user, a user group, or a role. Find this screen in within the asset menu.
You must have system administrator permissions to view and make changes to this screen.
Denying permission overrides granting, so if you find you cannot access something you think you should be able to, double-check the permissions on the asset and your group membership.
|
These options are not controlled by Draft mode content protections:
Any changes made to these settings or options after you click Save take effect immediately on your public site. |
Read permissions
This section lets you assign read permission to the public, a user, a user group, or a role.
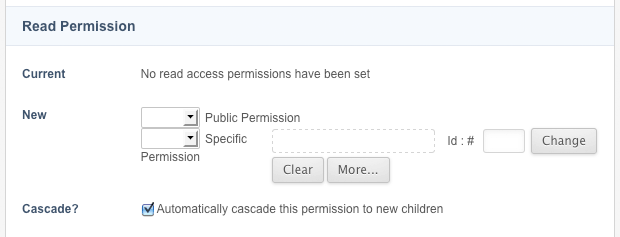
The fields available are as follows:
- Public permission
-
To grant or deny read permission to the public, select Grant or Deny from the list provided and select Save. This permission will then appear in the Current list.
- Specific permission
-
To grant or deny read permission to a user, user group, or role, select Grant or Deny from the list provided and select the user, user group, or role in the field provided. Once you have done this, select Save. The permission will then appear in the Current list. To apply the permission to more than one user, user group or role, select More…. An additional field will appear on the screen where you can select another asset.
- Automatically cascade this permission to new children
-
This option is selected by default. This setting means that any changes you have made to the read permissions will cascade to child assets. If you do not want to cascade these changes, clear this option.
Write permissions
This section lets you assign write permission to the public, a user, a user group, or a role.
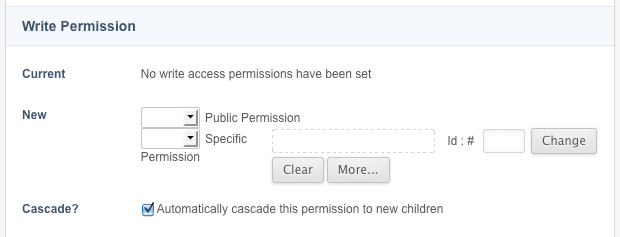
- Public permission
-
To grant or deny write permission to the public, select Grant or Deny from the list provided and select Save. This permission will then appear in the Current list.
- Specific permission
-
To grant or deny write permission to a user, user group, or role, select Grant or Deny from the list provided and select the user, user group, or role in the field provided. Once you have done this, select Save. The permission will then appear in the Current list. To apply the permission to more than one user, user group or role, select More…. An additional field will appear on the screen where you can select another asset.
- Automatically cascade this permission to new children
-
This option is selected by default. This setting means that any changes that you have made to the write permissions will automatically cascade to child assets. If you do not want to cascade these changes, clear this option.
Admin permissions
This section lets you assign admin permission to the public, a user, a user group, or a role.
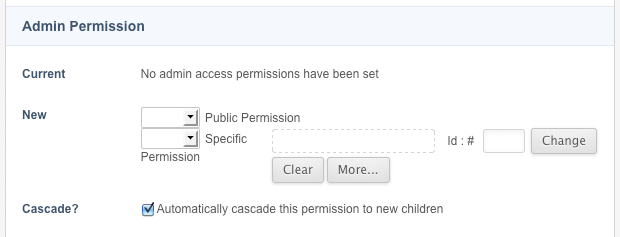
The fields available are as follows:
- Public permission
-
To grant or deny admin permission to the public, select Grant or Deny from the list provided and select Save. This permission will then appear in the Current list.
- Specific permission
-
To grant or deny admin permission to a user, user group, or role, select Grant or Deny from the list provided and select the user, user group, or role in the field provided. Once you have done this, select Save. The permission will then appear in the Current list. To apply the permission to more than one user, user group or role, select More…. An additional field will appear on the screen where you can select another asset.
- Automatically cascade this permission to new children
-
This option is selected by default. This setting means that any changes that you have made to the admin permissions will automatically cascade to the child assets. If you do not want to cascade these changes, clear this option.
Current permission list
When you apply a permission in either the read, write, or admin sections, it will appear in the Current list for that section. For example, when you grant read permission, it will appear in the Current list in the read permission section, as shown:
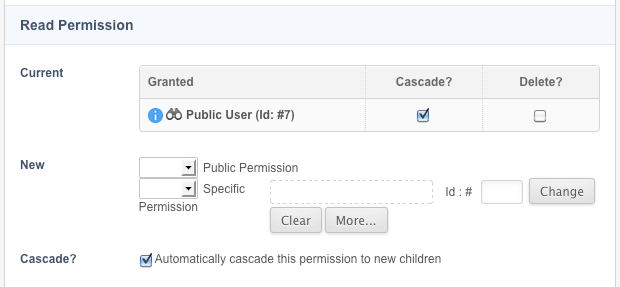
When the Cascade flag is on in the Current list, any new assets created as a child of this asset will automatically have that permission granted or denied. Clear this option if you do not want this to happen.
Click the Delete icon and select Save to delete a previously applied permission.
Cascade permission changes?
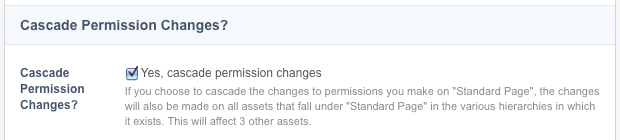
Yes, cascade permission changes is selected by default. This setting means that when you grant, deny or change permissions, the changes will automatically cascade the changes to all child assets if Automatically cascade this permission to new children is selected for that section.
For example, if you have changed the read and write permissions but have cleared Automatically cascade this permission to new children for the write permission, Squiz Content Management will only cascade the changes to the read permissions when you select Save.
Clear this option before you select Save if you do not want any of the changes to be cascaded.
Manually cascade permissions

Manual cascade lets you cascade the current permissions, where the Cascade flag is selected, to all the child assets. If you have made changes to the permissions or added new ones and did not cascade the changes, select Manually cascade permissions and select Save to cascade these settings.
Any additional or conflicting permissions set on a child asset will not be changed.
Future permission
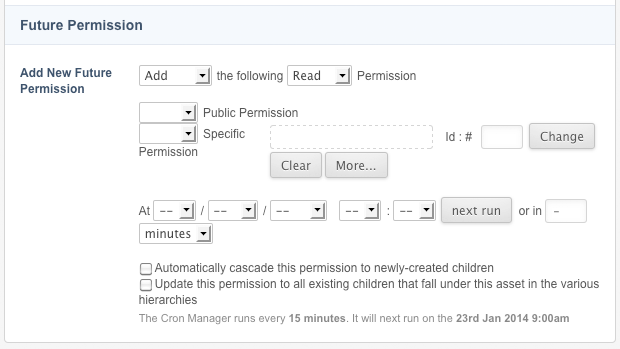
This section lets you schedule a date and time for permission changes to the asset. You must configure the scheduled jobs manager for the required fields to be available.
- Set
-
Select which permission to set in the future permission job.
- Public permission
-
Select to grant or deny the public permission.
- Specific permission
-
To grant or deny the permission to a user, user group, or role, select Grant or Deny from the list provided and select the user, user group, or role in the field provided.
- At
-
Select the date and time for when the permission change should occur from the list provided.
- Next run
-
Alternatively, select Next run to set the date and time to the next run of the Scheduled Jobs Manager.
- Or in
-
You can set the permission change to take place in a certain number of minutes, hours, days, weeks, months, or years. Enter the number into the text box and select the appropriate time frame from the list provided.
- Cascade
-
Check this box to apply this permission change to any new assets created as a child of this asset.
- Update children
-
Check this box to cascade the permission changes to any existing child assets.
Scheduled permission changes will appear in the Scheduled future permission changes section.