Asset details screen
The Details screen of an asset lets you change various details, including the asset’s name and status.
The functionality described on this page is generic functionality that applies to most asset types in Squiz Content Management. Some asset types will have additional functionality on their details screen, and some will have less.
| See each asset type’s manual to read about its specific details screen functionality. |
Status
This section shows the current status of the asset and lets you change its published state.
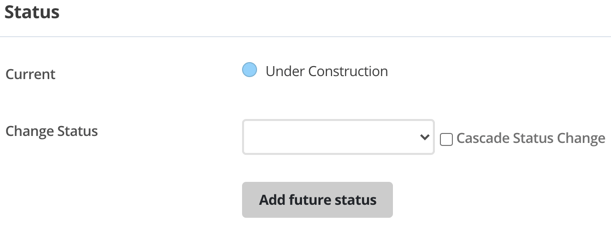
The available fields are:
- Current
-
This area shows the current status of the asset.
- Change status
-
Select a new status from the list to change the asset’s currently selected status. The options available depend on the current status of the asset, what permissions you have, and whether Workflow is applied.
For example, if the asset is currently Under construction and you have Admin permission, the available options are Approve and make live and Archive. If there is Workflow applied to the asset, the options available depend on the Workflow approval stream configuration.
You cannot change Pending approval asset statuses if a workflow is currently in progress. Additionally, you cannot change a dependent asset to a status lower than that of its parent unless the dependent asset is within Workflow. - Cascade status change
-
Enable this option to cascade the status change to all child assets.
You do not need to cascade a status change to change dependent child asset statuses. For example, if you change the status of a Standard page asset, its dependent child Component and Component content assets also receive the status change.
Add a future status job
This button expands a section that lets you schedule a status change for the asset at a date and time in the future. To enable this feature, configure the Scheduled jobs manager on the Squiz Content Management server.
| The times that are available for future status jobs depend on the configuration in the scheduled jobs manager. |
The available fields are:
- Set status to
-
Select the status from the list of available states.
- At
-
Select the date and time at which the status change should occur.
- Next run
-
Alternatively, click Next run to set the date and time to the next run of the scheduled jobs manager.
- Or in
-
Alternatively, set the status change to take place in a certain number of minutes, hours, days, weeks, months, or years.
- Cascade status change
-
Enable this to cascade the status change to all child assets.
Once a future status change is scheduled, it appears in the scheduled future status changes section.

Set future statuses to finish by a specific date-time
Scheduled jobs run as close as possible to the time stated in the When column, but may be delayed due to other large scheduled jobs or general system loads experienced at the time the job runs.
If you have a need for a scheduled job to finish by not run at a specific time, you should schedule the job ahead of the refresh time interval to allow for any system variances that may cause a delay.
For example, if you want a greater likelihood of a job finishing by 13.30 you should set the future status change to start at 13.15.
This approach can be helpful if making the status change aligns with a site go-live or other site content deadline. You might also consider this approach if you are also cascading a large number of page status changes that may cause a longer processing time to occur.
Warning alert when setting a future status job
When a future status job is set, a non-modal warning alert appears.
This alert’s intent is informative.
An asset or its metadata can change either programmatically, or by specific user action. Consequently, it is possible for a future status job that would work as expected when the job is created, to fail when the job runs.
Asset state change or asset metadata state change introduced between the future status job’s creation and the future status job’s execution is a common cause of such failure.
The alert is presented as a reminder of this possibility.
Delete a future status job
To delete a particular future status job:
-
select the Delete checkbox for the particular job in the scheduled future changes section
-
select Save.
Thumbnail
This section lets you assign a thumbnail, or related image, to the asset. You can use the thumbnail as content within your site. For example, you can set up an asset listing page to display the name and the thumbnail for each page.
| Read the asset listing documentation for more information on this feature. |
The available fields are:
- Current
-
This section displays the details of the image assigned to the asset. Details include the name and size of the file, when it was last updated, and its dimensions. If you click the Current file link, a preview of the image will appear in a new window.
- Change?
-
This field lets you assign a new image asset to the asset.
Details
This section lets you change the name of the asset.
The available fields are:
- Page name
-
By default, the name initially entered when first creating the asset. You can use the Page Name for things like the page title of the current page on the frontend.
- Page short name
-
By default, the name initially entered when first creating the asset. The Page Short Name is shown in the asset tree and can be different from the Page Name. You often use the Page Short Name within navigation menus and breadcrumb trails on the frontend.
Cascading a live status
Sometimes you might want to cascade a status change down to all children of an asset. You use the Cascade status change feature to manage bulk status changes.
| To prevent safe editing operations from being canceled, cascaded statuses do not apply to assets in Safe edit or Safe edit pending approval statuses. |
Likewise, if you cancel a Safe edit status on an asset and select Cascade, the asset and its children will be set to Live. However, it will not affect any child assets in Safe edit.
The same rules apply if you are setting a future status.