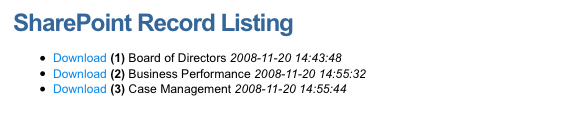List SharePoint saved search results on an asset listing page
An asset listing page can be used to list the results of a SharePoint saved search. This SharePoint record listing can be configured to display specific information and allow users to download attachments of the listed records.
Example
To create a SharePoint record listing that lists the results of a saved search:
-
Create a SharePoint saved search within a site.
-
Connect the SharePoint saved search to a SharePoint system with a SharePoint bridge, configuring the search options and updating and synchronizing the results. The saved search displays the record set assets to be listed, as shown.
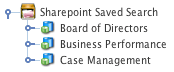
Read the SharePoint saved search documentation for more information.
-
Create an asset listing in the site.
-
On the Details screen, in the Asset types to list field, select Data source record set. This will allow the record set assets to be listed on the SharePoint asset listing.
-
In the Root nodes field, select the SharePoint saved search asset from the asset tree. This will list the assets that are children of the saved search.
-
The default bodycopy of the asset listing page must be configured to determine the record information shown and include a download link for attachments.
No results will be displayed on the SharePoint record listing until the default bodycopy is configured. -
The keyword replacements available on the Available keywords section of the SharePoint saved search details screen can be used to determine the information displayed on the SharePoint record listing. You can use these keywords to display information about each record in the list. For example, the keyword replacements shown in the figure are entered into the WYSIWYG editor of the default bodycopy.
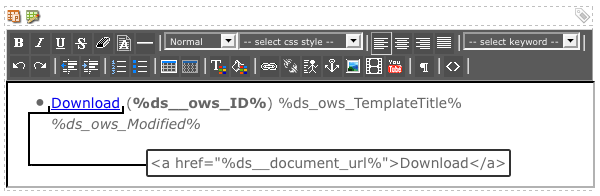
A download link for attachments and additional record information has been entered.
The SharePoint record listing will now display this information, as shown in the figure.