References tab
The References tab lets you view a report of all the places in the system that have a relationship with the current asset.
| The Reference report screen was the original location of this report. |
The reference report lets you view all assets that are associated in some way with the selected asset.
Generate the first-run report
The reference report is not automatically generated. Select Generate report to create the report.
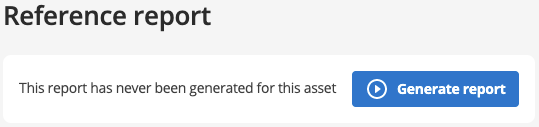
Reference report summary
Once a report is generated, the report results are displayed in a table with a total count of referenced assets.
The last time the report was generated is displayed to help you decide whether you should manually update the report. Select Update report to re-generate the report whenever you need the latest reference information.
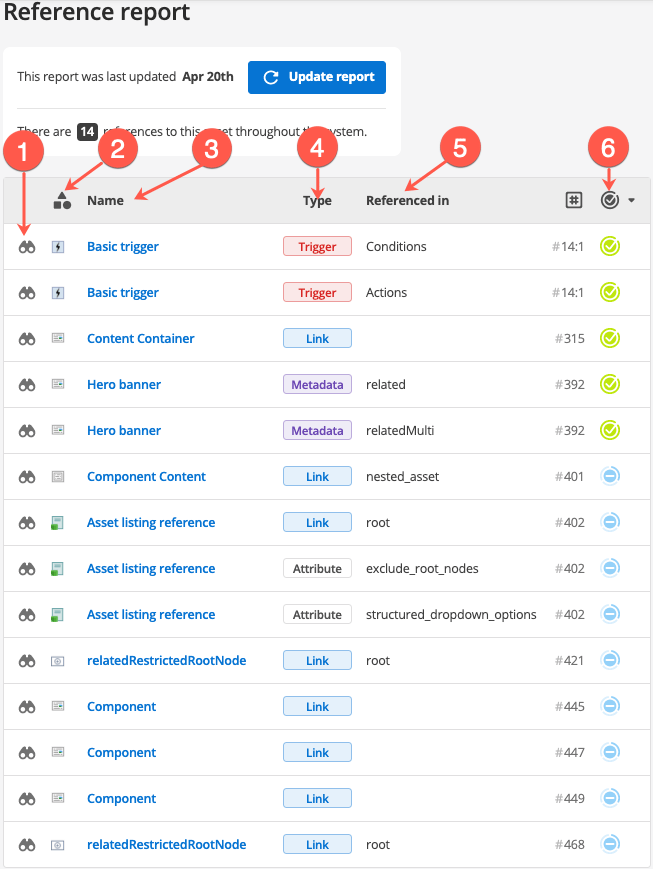
-
The Find in asset tree button (represented as binoculars) locates each asset referencing this asset in the asset tree.
-
Hover over the icons in the Asset type column to show the asset type name.
-
The Name column shows the asset’s name as it appears throughout the system. Click the page title to load the Details screen for the asset.
-
The Type column shows you the reference type for each asset referencing this asset. The following reference types are displayed in the report:
-
Metadata
-
Attribute
-
Link
-
Trigger
-
-
The Referenced in column shows you where you can find the reference to this asset.
For example, in the reference report summary image, the Asset listing reference (#402) shows that it has a reference to the Contact (#390) standard page asset in the Exclude Root Nodes field on the Details screen. When you select Find in asset tree, you can find the relationship from the reference information in the report.
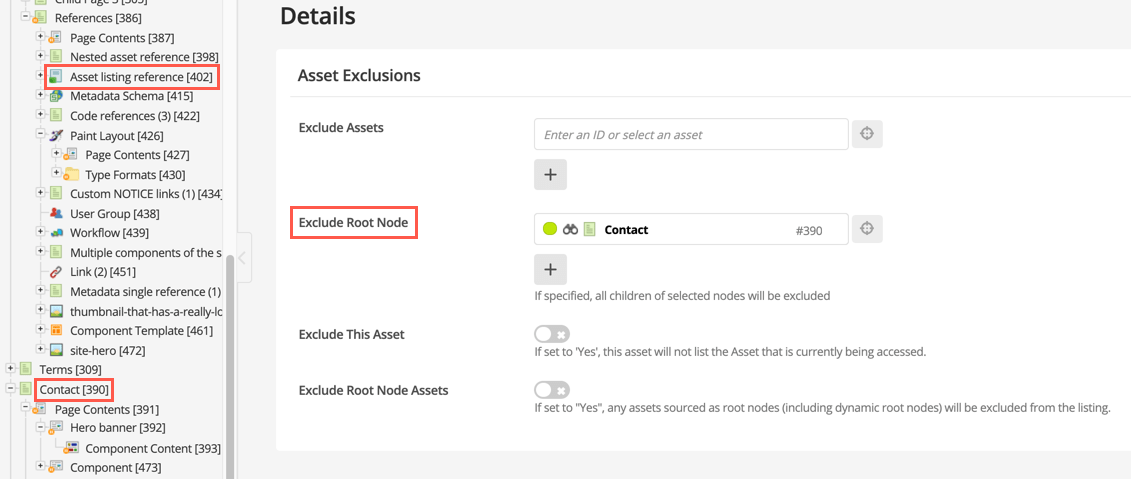
-
Each referenced asset is sorted in the table by its asset status from Live to Archived status. Assets are then sorted by their asset ID in ascending order.