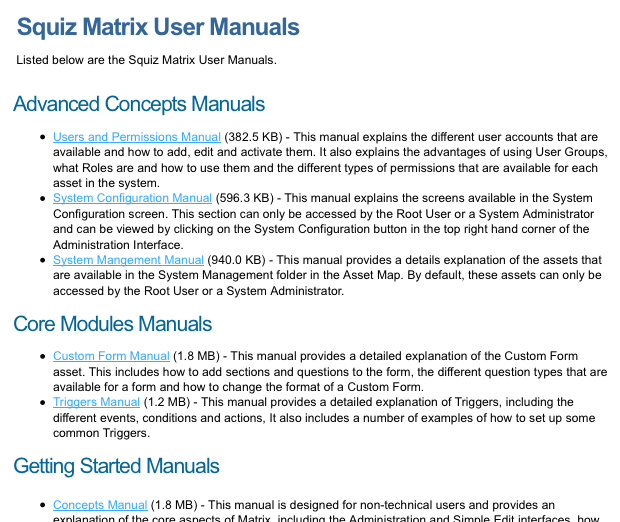Asset grouping screen
The Asset grouping screen allows you to define the grouping options for the asset in the list.
You can group by one of the following options:
- Parent
-
Choose this option to group assets by the folder containing the assets.
- Asset field
-
Choose this option to group assets by their name or the date created.
- Metadata field
-
Choose this option to group assets by the metadata field called description.
- Keyword
-
Choose this option to group assets by their asset type using the keyword value asset_type.
You can also create groups within groups. For example, say you are showing all of the media releases on your site. In the asset tree, you created a folder for each year. Within each year folder, you created a folder for each month. The media releases get created in the folders for the month.
On the Asset listing page, you can group the assets by year and then group them by month.
| Once you have created and set up the groups on an asset listing, you need to change the list format on the Details screen to Custom grouping. |
The Asset grouping and Add new group sections of the Asset grouping display like those in the following example.
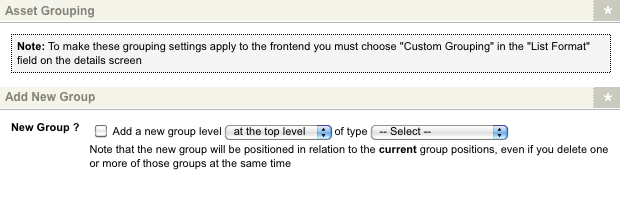
Adding a new group
You need to create grouping options because they do not exist by default.
To add a new group:
-
In the Add new group section, select Add a new group-level.
-
Select At the top level in the second list.
-
Select what to group by in the third list, for example, Parent asset.
-
Select Save.
Additional fields will appear in the Asset grouping section, as shown in the figure below.
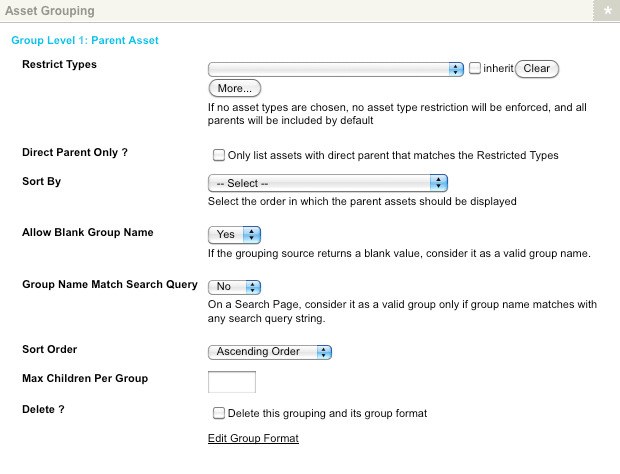
A bodycopy asset will also appear under the group formats folder in the asset tree:
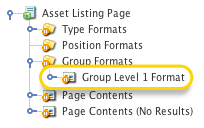
The bodycopy allows you to format the layout for the group. For more information about the fields available in the Asset grouping section, refer to the sections below.
Once you have added a group, you can choose to add a new group after group level 1 or at the top level in the Add new group section. If you select At the top level, this will add another group at the top level. In other words, group 2 gets created. If you select After group level 1, a group gets created within group 1. This function allows you to create a group within a group.
Setting up a group by parent asset
If you selected Parent asset when you created a group, the fields are shown in the figure below will appear in the Asset grouping section of the Asset grouping screen.
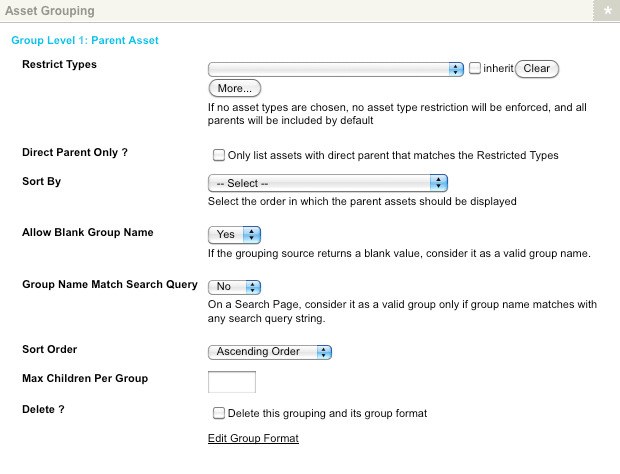
The fields that are available in this section are as follows:
- Restrict types
-
Select which asset type by which to group the assets. For example, if you want to group the assets by the folders they are created in, select Folder.
To add additional asset types:
-
Click the More button. An additional field will appear on the screen.
To remove an asset type from the list:
-
Click the Clear button.
-
Select Save.
-
- Direct parent only?
-
Select this option if you only want to show the assets that are a direct child asset of the parent asset type. For example, if you selected Folder in the Restrict types setting, and select the Direct parent only? field, the list only shows assets that are direct child assets of a folder.
- Sort by
-
Select the field by which to sort the parent assets. If you select Metadata field, you will select a metadata field from the asset tree by which to sort the parent assets.
- Allow blank group name
-
This option defaults to enabled. It allows you to specify that blank source values should be considered valid for grouping. Therefore a group with no name is valid.
- Group name match search query
-
Specify that only source values matching with a search query string should be considered valid for grouping. Please note that this field is only applicable when configuring the Asset grouping screen of search page assets. Read Setting up the search manager for more information about setting up search result pages in Matrix.
- Sort order
-
Select in which order to sort the parent assets. You can select either ascending or descending.
- Max children per group
-
Enter the number of assets to show within a group. For example, if you only want to show ten assets per group, enter
10into this field. - Delete?
-
To delete the group, select this box, and select Save.
- Edit group format
-
Click the link to load the Edit contents screen of the group bodycopy asset.
Setting up a group by asset metadata
If you select Asset metadata when you create a group, the fields shown in the figure below appear in the Asset grouping section of the Asset grouping screen.
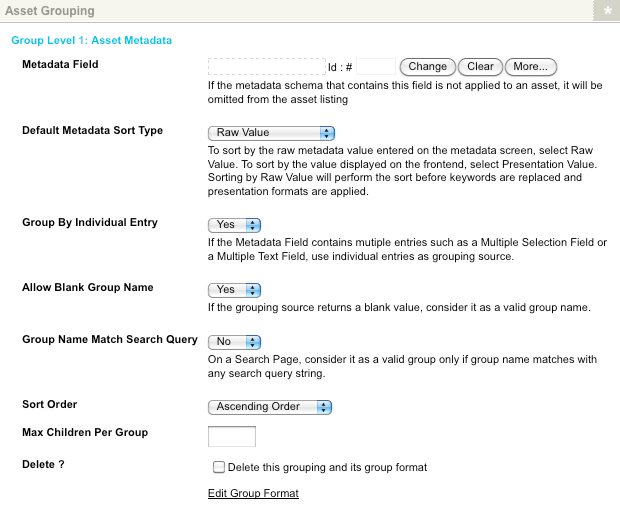
The fields that are available in this section are:
- Metadata field
-
Select the metadata field(s) by which to sort the assets. You can select multiple metadata fields by clicking the More button. Additional fields will be displayed, allowing you to make further selections.
- Default metadata sort type
-
Select the value by which to sort. You can select either Raw value, which is the value entered on the Metadata screen, or the Presentation value, which is the value that appears in the HTML source code of the page.
For example, if you are sorting by a select field, select either:
-
Raw value to sort by the value (by default, this appears on the Metadata screen)
-
Presentation value to sort by the key (by default, this appears in the HTML source code).
-
- Group by individual entry
-
This option lets you use individual values within a single metadata field as separate grouping sources. Enabling this field will provide individual grouping sources for multiple values in Select, Multiple text, Thesaurus, and Hierarchy fields.
- Allow blank group name
-
This option defaults to enabled. It allows you to specify that blank source values should be considered valid for grouping. Therefore a group with no name is valid.
- Group name match search query
-
Specify that only source values matching with a search query string should be considered valid for grouping. Please note that this field is only applicable when configuring the Asset grouping screen of search page assets. Read Setting up the search manager for more information about setting up search result pages in Matrix.
- Sort order
-
Select the order by which to sort the groups. You can select either ascending or descending.
- Max children per group
-
Enter the number of assets to show within a group. For example, if you only want to show ten assets per group, enter
10into this field. - Delete?
-
To delete the group, select this box, and select Save.
- Edit group format
-
Click the link to load the Edit contents screen of the group bodycopy asset.
Setting up a group by standard asset field
If you selected Standard asset field when you created a group, the fields in the figure appear in the asset grouping section of the Asset grouping screen.
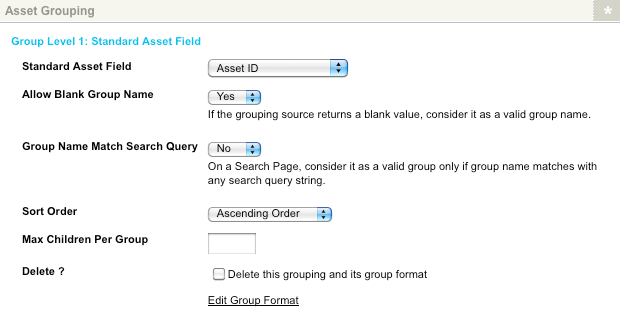
- Standard asset field
-
Select the asset field by which to group the assets. For example, you can group the assets by their asset types.
- Allow blank group name
-
This option defaults to enabled. It allows you to specify that blank source values should be considered valid for grouping. Therefore a group with no name is valid.
- Group name match search query
-
Specify that only source values matching with a search query string should be considered valid for grouping. Please note that this field is only applicable when configuring the Asset grouping screen of search page assets. Read Setting up the search manager for more information about setting up search result pages in Matrix.
- Sort order
-
Select in which order to sort the groups. You can select either ascending or descending.
- Max children per group
-
Enter the number of assets to show within a group. For example, if you only want to show ten assets per group, enter
10into this field. - Delete?
-
To delete the group, select this box, and select Save.
- Edit group format
-
Click the link to load the Edit contents screen of the group bodycopy asset.
Setting up a group by keyword
If you selected Keyword when you created a group, the fields shown in the figure below appear in the Asset grouping section of the Asset grouping screen.
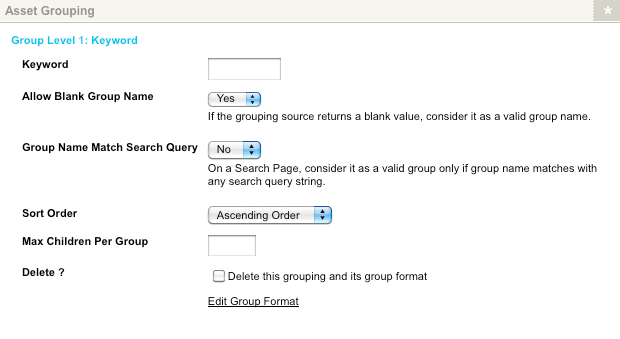
The fields that are available in this section are as follows:
- Keyword
-
Enter the keyword by which to group the assets. Please note that percent (
%) signs should not surround this keyword value.This option can be useful when sorting data source record set assets, which do not expose their field values as attributes. For example, you could enter the ds__recdocumenttype keyword value to sort assets by their document type (Wordpad documents, email messages, PDF files, and others).
- Allow blank group name
-
This option defaults to enabled. It allows you to specify that blank source values should be considered valid for grouping. Therefore a group with no name is valid.
- Group name match search query
-
Specify that only source values matching with a search query string should be considered valid for grouping. Please note that this field is only applicable when configuring the Asset grouping screen of search page assets. Read Setting up the search manager for more information about setting up search result pages in Matrix.
- Sort order
-
Select in which order to sort the groups. You can select either ascending or descending.
- Max children per group
-
Enter the number of assets to show within a group. For example, if you only want to show ten assets per group, enter
10into this field. - Delete?
-
To delete the group, click this box, and select Save.
Group format bodycopy
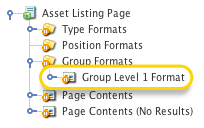
Whenever you create a new group on the Asset grouping screen, a group format bodycopy is created under the group formats folder in the asset tree, as shown in the figure to the right.
These bodycopy assets allow you to format what to show for each group in the list.
To change what information displays for a group, right-click on the GroupFormatBodycopy in the asset tree and select Edit contents.
Click on the  icon.
Use the WYSIWYG editor to use keyword replacements and formatting to layout the information on the page.
icon.
Use the WYSIWYG editor to use keyword replacements and formatting to layout the information on the page.
The keyword replacement asset group listing appears in the WYSIWYG editor by default.
| If you do not include the keyword replacement asset group listing on the group format bodycopy, the assets list will not appear. |
Keyword replacements on the group format bodycopy
You can view a list of keyword replacements within the WYSIWYG editor toolbar on the Edit contents screen of the group format bodycopy. You can use these keyword replacements in conjunction with text, images, and links, and more to lay out the group for the asset listing page.
The standard keyword replacements that are available include the following:
- Asset group listing
-
This will show the list of assets for the group. You must include this keyword replacement so the group’s asset list displays on the page.
- Asset group name
-
If you are grouping by the parent asset, this will show the parent asset’s name. For example, if you have created a folder called January, a group on an asset listing page, January will appear.
- Asset group name linked
-
If you are grouping by the parent asset, this will show the parent asset’s name. The parent asset’s name gets hyperlinked to that asset. For example, if you have created a folder called January and a group on an Asset listing page, January will appear as a hyperlink.
- Contents of the parent asset
-
If you are grouping by the parent asset, this will show the parent asset’s content and uses any paint layouts applied to the asset.
- Raw contents of the parent asset
-
If you are grouping by the parent asset, this setting shows the parent asset’s content. However, it will not use any paint layouts applied to the asset.
- Asset group immediate child group count
-
This will show the number of direct child assets of a group. For example, if you have created a folder called January with two PDF files, this will show
2. If those files have any child assets, they do not get counted, as they are not direct children of the January folder. - Asset group total child asset count
-
This will show the total number of assets under a group.
You can use the standard keyword replacements to show information about the parent asset if you group by the parent asset, and these keyword replacements. You must prefix the keyword replacement with
parent_instead ofasset_.
Example: Grouping assets on an asset listing page
Consider the following example to see how to add and set up a group on an asset listing:
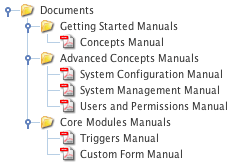
-
An asset listing called Manuals has been set up under a site.
-
It shows all PDF files under the documents folder.
We want to group by the folder that stores the PDF files.
To set up this group, follow the steps outlined below:
-
Right-click on the manuals asset in the asset tree and select Asset grouping.
-
In the Add new group section, click Add a new group level, select at the top level from the first list, and select Parent asset from the second list.
-
Select Save.
Additional fields will appear in the Asset grouping section. A group format bodycopy will appear under the group formats folder in the asset tree.
-
In the Asset grouping section set the following fields:
-
Restrict type:: Select Folder.
This option means that the PDF files group by the folder in which they are created.
-
Sort by:: Select Name.
This option means that the name of the parent asset will sort the groups.
-
-
Select Save.
-
Right-click on the group format bodycopy in the asset tree and select Edit contents.
-
Format what to show for the group.
An example of what you can do is shown in the figure below.
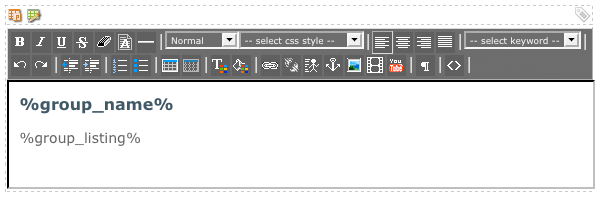
-
Right-click on the Asset listing in the asset tree and select Details.

-
Change the List format field to Custom grouping.
-
Select Save.
When you preview the Asset listing page, the assets group by the folder in which they are created: