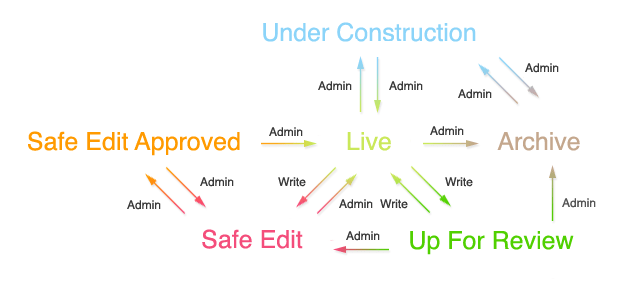Asset statuses and categories
Squiz Content Management allows users to classify incomplete or reviewable content from completed and approved content. You control this asset classification by setting assets within the system to a specific Status.
Assets get a status of Under construction when first created in the system. Once you are ready to publish an asset, you change the asset status to Live, which is available on the frontend.
About status categories
The categories let you get a general idea about the current workflow state of an asset, with the specific workflow state symbol shown. The four status categories appear in the screen header for assets. Expand the status category to view more details about the workflow options available for this asset.
Archived
There is only one workflow status in this category type:
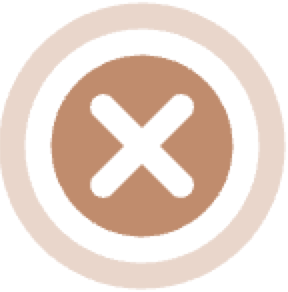 Archived
Archived-
Asset is unpublished and archived from editing.
When an asset is Archived, it is not visible to any users that have read permissions to it, and changes are locked.
Instead of deleting it completely from your system, you would use this status to keep the asset for reference. If the asset is a job application form, you might need to keep the asset until you have processed all the applications.
Unpublished
The three workflow statuses in this category type are identified by the - symbol and the three outer circle segments.
![]()
![]()
![]()
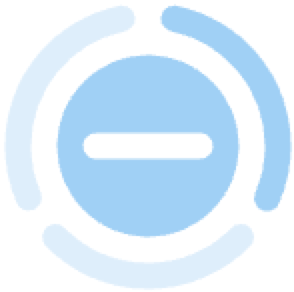 Under construction
Under construction-
The asset is under development and not yet approved for publication.
When you first create an asset, it has a status of Under construction.
Assets that are Under construction do not appear as part of the content of a public website.
Only Squiz Content Management users with Write or Admin permissions can see this status.
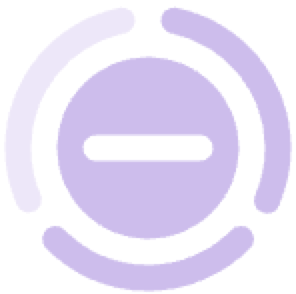 Pending approval
Pending approval-
Asset development has finished and is ready for an approver to review the changes.
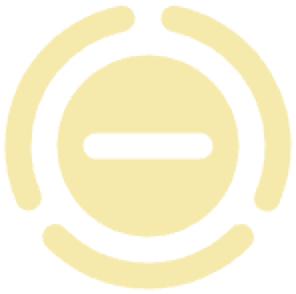 Approved to go live
Approved to go live-
The approver has reviewed the asset changes and marks the page as ready to publish (or "go live").
Published
The two workflow statuses in this category type are identified by the tick symbol and the solid versus dashed outer circle of each icon.
![]()
![]()
 Live
Live-
Asset is visible on the frontend.
Once a workflow administrator reviews and approves an asset as part of the workflow applied to it, the asset moves to the Live status.
The users who can see the asset depend on what permissions the asset has.
For an asset to be visible on a public site, its status must be Live, and it must have read permission granted to the public user.
 Up for review
Up for review-
Asset is visible but subject to review as set in the workflow schema applied to the asset.
To edit an Up for Review asset, you must change its status to Safe edit. You can change the status to Live*if no changes are required. You can also choose to archive an *Up for Review asset by changing its status to Archived.
You can schedule an asset to update its status to Up for Review at a particular date and time to remind users to review and update its content.
For example, an asset can change its status to Up for Review every six months to prompt reviewers to ensure its content is correct and current. Read Asset details screen for more information on changing the status of an asset at a particular date and time.
Draft
The three workflow statuses in this category type are identified by the ~ symbol and the three outer circle segments of each icon.
|
These options are not controlled by Draft mode content protections:
Any changes made to these settings or options after you click Save take effect immediately on your public site. |
![]()
![]()
![]()
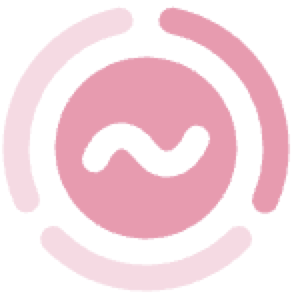 Safe editing
Safe editing-
This asset’s "Live" version is visible to users while draft changes are proposed.
Safe edit lets you change a Live asset without the changes being seen on the Site until approved.
Safe edit leaves the Live version of the asset displayed on a Site for users with "Read" permission while making a second copy to edit at your leisure.
Safe edit can be canceled during editing, discarding any changes and reverting the asset to its previous Live version. To cancel Safe edit, select Cancel safe edit on the Status section of the Details screen of the asset.
When previewing the asset with Compare Changes turned on, write permission is needed to view the differences between the contents of the Live version and the Safe edit version.
System Administrator permission is needed to change the status of an asset from Safe edit to Live. At the same time, at least Write Permission is needed to cancel the Safe edit.
Enroll at Matrix 6: Publishing content to learn more about this topic. 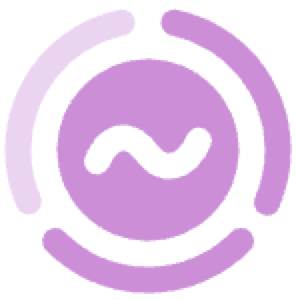 Safe editing pending approval
Safe editing pending approval-
Asset development has finished on the draft version of the asset and is ready for an approver to review the changes.
A user with Admin Permission can still reject the Safe edit changes made to the asset at this time. If this happens, the asset’s status reverts to Safe edit, with the Safe edit changes preserved for further editing.
To reject the approval, select Reject Changes in the Status section of the Details screen of the asset.
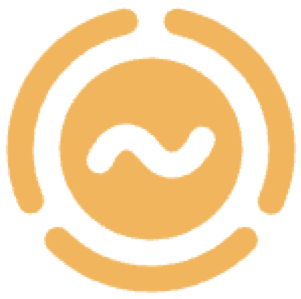 Safe edit approved to go live
Safe edit approved to go live-
The approver has reviewed the asset changes and marks the page as ready to publish (or "go live").
The draft version replaces the current live asset version.
About status permissions
Your ability to set a specific asset status depends on your user account type. For example, a system administrator can change the status of an asset from Under construction to Live. In contrast, a Matrix user who only has write permission can not do this.