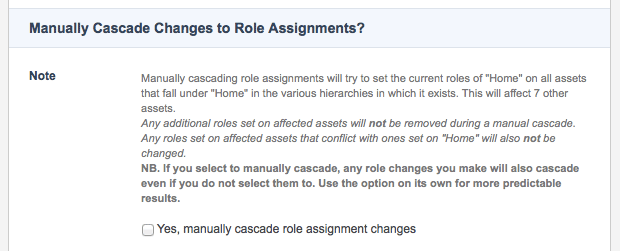Asset roles screen
The roles screen lets you assign a role to an asset and select which user or user group performs that role. Find this screen in within the asset menu.
| You must be a system administrator to view and make changes to this screen. |
Users and groups assigned to roles for this asset
This section lets you view the roles that have been assigned to the asset and assign new roles.
The fields available in this section are as follows:
- Current
-
This section lists the current roles assigned to this asset. If there are no roles assigned, the message
No roles have been assignedwill appear, as shown in the previous figure. When you assign a roles to the asset, it will appear in a grey box: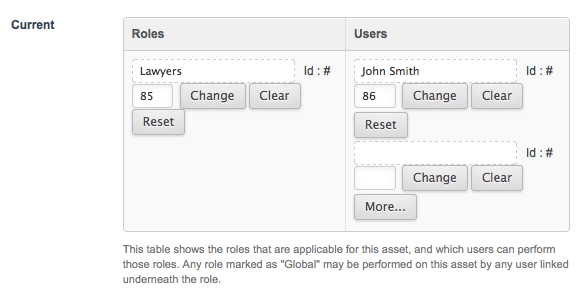 Figure 1. The list of current roles for an asset
Figure 1. The list of current roles for an assetUse the roles field to change a roles assigned to the user (or user group) performing that role. To assign another user or user group to a roles, use the users field.
To delete a user or user group assigned a roles, select Clear and then select Save. To delete a role, select Clear for that role.
Any roles marked as Global may be performed on the asset by any user or user group stored under that role in the asset tree. To unmark a roles as global, clear the Global option and select Save. Read the Roles chapter in Manage users and permissions for more information on global assignments.
- Add New
-
This section lets you assign a new roles to the asset. To add a new role, select the role in the Select a role field. Select the users who will perform the role in this asset field and select either the user or user group that will perform this role. If you select a user group, all of the users stored under that group will be assigned this role. You can add additional users or user groups by clicking on the More… button. You can also select to globally assign the role by selecting the Allow globally assigned users to perform this role. You can select this option without having to select a user or user group in the field above. Once you have done that, select Save. The new role will appear in the Current section above.
Cascade changes to roles assignments?
By default, Yes, cascade role assignment changes will have a select. This setting means that when you assign a roles or change a roles assignment in the users and groups assigned to roles for this asset section, it will automatically cascade the changes to all child assets for this asset. If you do not want the changes to be cascaded, clear this option before you select Save.
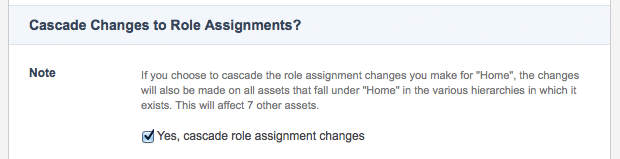
Manually cascade changes to roles assignments?
Manual cascade lets you cascade any current roles settings on the asset to all of its child assets. If you have made changes to the roles or assigned new roles and did not cascade the changes, select Yes, manually cascade role assignment changes and select Save to cascade these settings. Any additional roles set on a child asset or any roles that conflict with the ones set on this asset will not be changed.