Link manager page
The link manager page allows a user to link an asset under several different assets. For example, you can set up a link manager page to allow a user to link a standard page under many different folders in your site.
The figure shows the Details screen of a standard page in the inline edit interface. At the bottom of the screen, the user can select into which folders to link this asset. This list is created using a link manager page.
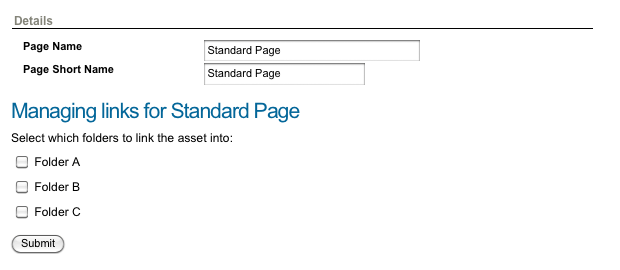
Once your link manager page is created, you can configure its settings on its associated asset screens. The majority of these screens are the same as a Standard page and an Asset listing page. This chapter will describe the Details screen, which is different for a link manager page.
Additional dependant assets
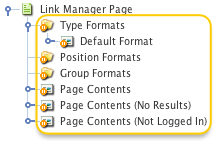
When you create a link manager page, several assets are automatically created beneath it, as highlighted in the figure: You can use these assets to define the contents and layout of the link manager page.
- Type formats
-
This folder contains a default format bodycopy used to define what information to display for each asset listed in the list on the link manager page. When you select asset types in the asset types to list field on the Details screen, you can customize each asset type’s layout on the Display formats screen. A bodycopy named
<asset type> formatis created in this folder. For example, if you add standard page assets to the link manager page and customize the standard page assets format, a bodycopy named "standard page format" is added to this folder. - Page contents
-
This bodycopy is used to define the overall layout of the link manager page. It includes where to put the list of assets, a heading for the page, and an introduction about it.
- Page contents (no results)
-
This bodycopy defines the link manager page’s overall layout when there are no assets to show.
- Page contents (not logged in)
-
This bodycopy defines the link manager page’s overall layout if the user is not signed in. Read the Asset listing documentation for more information about the position formats and group formats folders.
Details screen
The Details screen of the link manager page allows you to set up the page, including which assets to list and from what part of the system to list them.
Read the Asset details screen documentation for more information about the Status, Future status, Thumbnail and Details sections of the Details screen.
Read the Asset listing documentation for more information on the Asset selection, Asset locations, List formatting, Customize bodycopies, List position settings, Dynamic parameters, Structured root selector options, and Button text.
Linking
The linking section of the Details screen is shown in the figure:
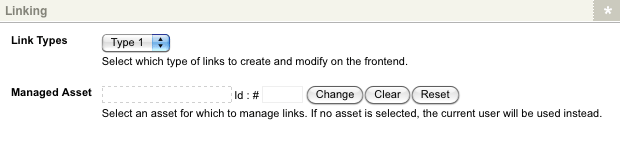
This section allows you to specify the type of link to create and the asset that is to be linked. The fields available are as follows:
- Link types
-
Select what type of link to create the asset as. For example, if you want to hide the assets from the menu, select Hidden. The available options include Menu, Hidden, and Reference links. Read the Linking assets for more information on each of these link types.
- Managed asset
-
Select the asset to be linked. If you are using dynamic parameters, select the parent asset where the assets are stored. Select your site as the managed asset if the link manager is used for all assets in your site. If you leave this field blank, the users' user account asset will be used instead.
Advanced settings
The advanced settings section of the Details screen is shown:

This section controls where the form is submitted. This setting is useful if you nest a link manager page into another page. By default, this option is set to the current URL, and the form is submitted to the current page you are viewing (that is, the page in which the link manager page is nested). This setting means that the link manager page’s success or error message will be shown within the original nesting page. If you set this option to the page’s URL, the link manager page will submit to its URL. That means that the success or error message will not be nested in another page because the user will be redirected to the link manager page itself. The URL, lineage, and menu will change to that of the link manager page.
Default format bodycopy
The default format bodycopy asset is used to define what information to display for all asset types listed on the link manager page.
When you select asset types in the Asset types to list field on the Details screen, you can customize each asset type’s layout on the Display formats screen.
A bodycopy named <asset type> format is created in the type formats folder.
For example, if you add standard page assets to the link manager page and customize the standard page assets format, a bodycopy named "standard page format" is added to this folder.
Read the Asset listing documentation for more information on how to customize a particular asset type.
An example link manager page is shown in the figure. For each asset listed, a check box and the name of the asset is being shown. This layout has been defined in the default format bodycopy.
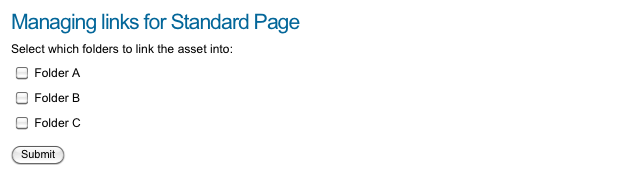
To change what information is being shown:
-
Right-click on the default format bodycopy in the asset tree.
-
Select Edit contents.
-
Click on the
 icon – the WYSIWYG editor will appear.
icon – the WYSIWYG editor will appear. -
Use keyword replacements and formatting to layout the information to show on the page. By default, the information shown in the figure will appear in the WYSIWYG editor.
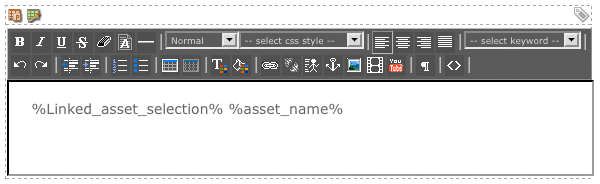
Keyword replacements on the default format bodycopy
A list of keyword replacements is provided in the WYSIWYG editor toolbar on the Edit contents screen of the default formatbodycopy. You can use these keyword replacements in conjunction with text, images, and links to layout what to show for each asset in the list.
| If you do not include the keyword replacement asset selection (linked) on the default format bodycopy, the user can not select an asset to link. |
The standard keyword replacements that are available include the following:
- Asset selection (linked)
-
This will show a check box for the asset in the list. The user can select this box if they want to link the asset under it.
| Several other keyword replacements appear in the list. |
Read the Keyword replacements documentation for more information about these keyword replacements.
Page contents bodycopy
The page contents bodycopy asset is used to define the link manager page’s overall layout, including where to put the list of assets, a heading for the page, and an introduction about it.
For example, the page’s title, a brief description of the page, the list of assets, and the submit button are being shown for the link manager page shown in the figure.
This layout has been defined in the page contents bodycopy.
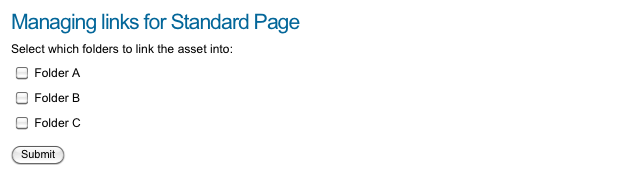
To change what information is being shown:
-
Right-click on the page contents bodycopy in the asset map.
-
Select Edit contents.
-
Click on the
 icon – the WYSIWYG editor will appear.
icon – the WYSIWYG editor will appear. -
Use keyword replacements and formatting to layout the information to show on the page By default, the information shown in the figure will appear in the WYSIWYG editor.
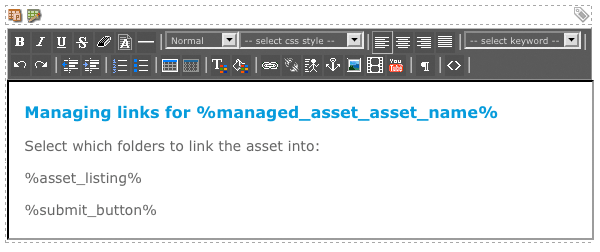
Keyword replacements on the page contents bodycopy
A list of keyword replacements is provided in the WYSIWYG editor toolbar on the Edit contents screen of the page contents bodycopy. You can use these keyword replacements in conjunction with text, images, and links to layout what to show for the link manager page.
Should you decide not to include the keyword replacements asset listing and submit button on the page contents bodycopy, the list of assets will not appear, and the user can not link the asset.
The standard keyword replacements that are available include the following:
- Asset listing
-
This will show the list of assets. If you do not include this keyword replacement, the list will not appear on the page.
- Asset selection check all (linked)
-
This will show a check box. When the user selects this box, all assets in the list will be selected. The managed asset will then be linked under all assets in the list.
- The list of error messages
-
This will show any error messages that may occur when the user attempts to link an asset.
- The list of success messages
-
This will show the messages that occur when the user successfully links an asset.
- The ID of the managed asset
-
This will show the asset id of the asset that is being linked.
- Managed asset name
-
This will show the name of the asset that is being linked.
- Managed asset type
-
This will show the asset type of the asset that is being linked.
- Short name of the managed asset
-
This will show the short name of the asset that is being linked.
| Several other keyword replacements appear in the list. |
Read the Keyword replacements for more information about the keyword replacements for the managed asset.
Page contents (no results) bodycopy
The page contents (no results) bodycopy is used to define the link manager page’s overall layout when there are no assets to show.
To change what information is being shown:
-
Right-click on the bodycopy in the asset map.
-
Select Edit contents.
-
Click on the
 icon – the WYSIWYG editor will appear.
icon – the WYSIWYG editor will appear. -
Use keyword replacements and formatting to layout the information to show on the page.
By default, the information shown in the figure will appear in the WYSIWYG editor.
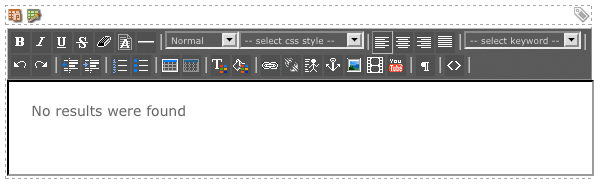
Keyword replacements on the page contents (no results) bodycopy
A list of keyword replacements is provided in the WYSIWYG editor toolbar on the Edit contents screen of the page contents (no results)bodycopy. You can use these keyword replacements in conjunction with text, images, and links to layout what to if there are no assets to list. The standard keyword replacements available are the same as those that are available for the page contents bodycopy.
Page contents (not logged in) bodycopy
The page contents (not logged in) bodycopy asset is used to define the link manager page’s overall layout if the user is not signed in. For example, for the link manager page shown in the figure, a message is shown informing the user that the page is not available to public users. This layout has been defined in the page contents (not logged in) bodycopy.

To change what information is being shown:
-
Right-click on the page contents (not logged in) bodycopy in the asset map.
-
Select Edit contents.
-
Click on the
 icon – the WYSIWYG editor will appear.
icon – the WYSIWYG editor will appear. -
Use keyword replacements and formatting to layout the information to show on the page. By default, the information shown in the figure will appear in the WYSIWYG editor.
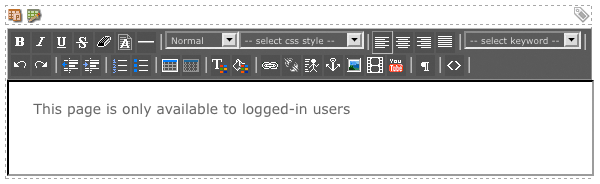
Keyword replacements on the page contents (not logged in) bodycopy
A list of keyword replacements is provided in the WYSIWYG editor toolbar on the Edit contents screen of the page contents (not logged in) bodycopy. You can use these keyword replacements in conjunction with text, images, and links to layout what to if there are no assets to list. The standard keyword replacements available are the same as those that are available for the page contents bodycopy.