Asset sorting tool
The asset sorting tool allows users to permanently reorder assets in the asset tree based on a standard asset field, such as asset ID or asset name, or an asset attribute field such as name or file for a Microsoft Word document.
| Sorting by the asset sorting tool is performed by the database. This configuration means that unless a locale is set, the database will treat characters as ASCII encoding. This default could cause unexpected sorting issues due to ASCII standards. Make sure a locale is set in your database for the asset sorting tool to work correctly. |
The tool is available from in the toolbar.
Sorting by an asset field
To sort the assets by an asset field:
-
Select Asset field in the Sort type field.
-
Select Save.
The sort options section of the Asset sorting tool screen is shown in the figure:
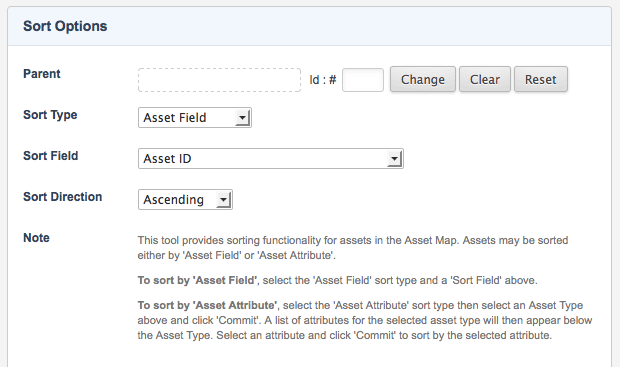
- Parent
-
Select which section of the system for which you want to sort the assets. For example, if you want to sort the assets under your site, select the site asset in the parent field.
- Sort field
-
Select by which field to sort the assets. The available fields are the standard asset fields, including asset ID, name, short name, and status.
- Sort direction
-
Select in which direction to sort the assets. You can select either ascending or descending.
Sorting by an asset attribute field
To sort a particular asset type by an attribute field:
-
Select
Asset attributein the Sort type field. -
Select Save.
The fields shown in the figure will appear:
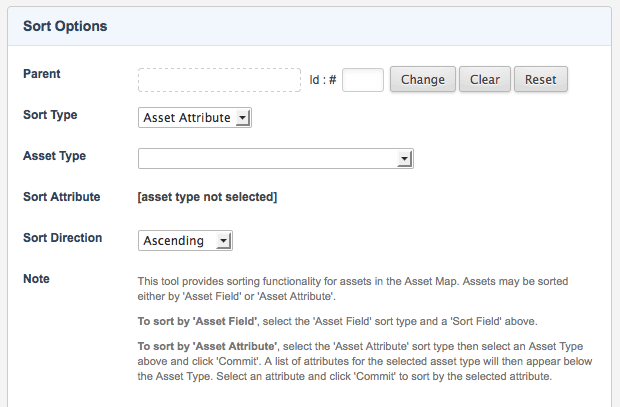
- Parent
-
Select the section of the system for which you want to sort the assets. For example, if you want to sort the assets under your site, select the site asset in the parent field.
- Asset type
-
Select which asset type that you want to sort. For example, if you want to sort the Microsoft Word documents:
-
Select
MS Word Documentfrom the list provided. -
Select Save.
-
The list of available attribute fields will appear in the sort attribute field below.
- Sort attribute
-
By default, if you have not selected an asset type in the field above, the list of attributes will not appear. Once you have selected an asset type, select the attribute field on which to sort the asset.
- Sort direction
-
Select the direction in which to sort the assets. You can select either ascending or descending.
Asset sorting example
A user needs to sort the assets under a site by name.
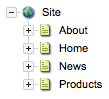
-
Click .
-
Click on the Asset sorting tool once the System tools screen appears.
-
The following details are changed on the Asset sorting tool screen:
- Parent
-
Select the site that will be sorted.
- Sort type
-
Select asset attribute. The asset type and sort attribute sections will appear.
- Asset type
-
Select standard page and click save. The attribute list will appear in the sort attribute field.
- Sort attribute
-
Select name to sort the assets by their name.
- Sort direction
-
Ascending is selected from this field.
-
Select Save once the necessary fields have been filled out.
Squiz Content Management sorts the assets under the site.