Adding assets
There are two ways to add an asset:
-
Use the New button.
-
Use the New child menu options.
Watch the video or read the docs for examples of both methods.
Using the new button
The New button opens a menu where you can select an asset and then choose a location to add the asset into the asset tree.
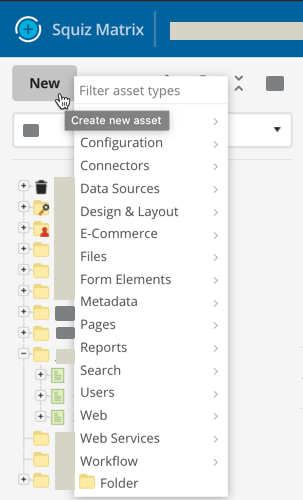
To add an asset using the New button:
-
Click the New button at the top of the asset tree.
-
Select the asset that you want to add from the menu. For example, if you want to add a Standard page asset to your site, click .
This menu will also appear if you right-click within the white space of the asset tree. -
Click the position in the asset tree where you want to create your content area:
-
a line between assets puts the folder between the assets.
-
a box around an asset puts the folder under the selected asset as a child.
If you right-click on an asset and select New child, you create the asset at a child of the selected asset. -
-
Click Create here from the menu.
-
Enter the name of the asset into the Page Name field.
-
From the Link Type options, select whether to link the asset to its parent with a Menu link (menu link) or Hidden link (hidden link).
For more information about link types read Asset linking screen. -
Select Save.
The asset is created and appears in the asset tree. The Details screen of the new asset loads so you can continue working with the asset screens.
Using the new child menu
The New child menu option lets you create an asset from the asset menu. You access the asset menu by right-clicking on the name of the asset.
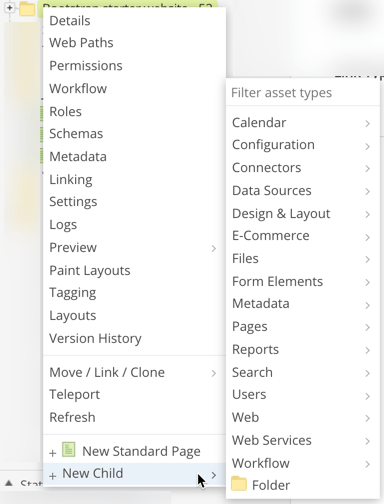
To add an asset using the new child menu:
-
Right-click on the parent asset and select New child.
-
Select the asset type you wish to add. For example, if you want to add a standard web page under the Site, right-click on the Site and select .
-
Enter the name of the asset into the Page Name field.
-
From the Link Type options, select whether to link the asset to its parent with a Menu link or Hidden link.
For more information about link types read Asset linking screen. -
Select Save.
Using the new asset type menu
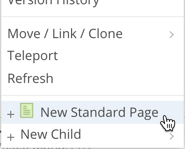
The New Asset Type menu option lets you add an asset using the same asset type you added last time.
For example, if you have just previously created a Standard page asset and right-click on an asset, you see New standard page on the menu. Clicking this menu item is the same as clicking .