Custom form submission logs
When a user fills out and submits the form, the details are stored in the database as a submission. You can view, edit, delete, and export these submissions through the form contents asset in the asset tree. You can also display the submissions in an asset listing page within your site.
Enabling and disabling logging of submissions
By default, the logging of submissions is turned on.
To disable submission logging:
-
Right-click on the Form contents asset in the asset tree.
-
Select Submission logs.
-
Select
Noin the log submissions field. -
Select Save.
The submissions will no longer be logged to the database.
While you are setting up and testing the custom form, it may be a good idea to turn the logging of submissions off so that the test information is not kept in the database. Once you are ready to make the form live, you should turn it back on.
To enable submission logging:
-
Select
Yesin the log submissions field. -
Select Save.
Viewing a submission in the administration interface
To view a submission that has been made and logged to the database:
-
Right-click on the Form contents asset in the asset tree.
-
Select Submission logs.
-
Click on the Expand box for the submission you want to view in the Submissions section.
-
Select Save.
The information that the user-submitted will appear on the screen:
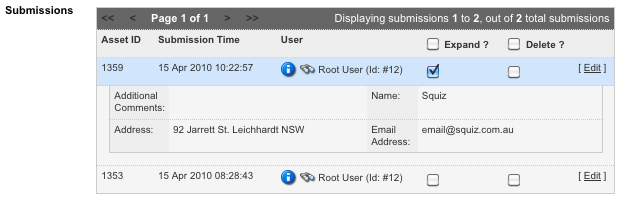
Only users with admin access can view and edit the form submissions if the Restrict submission access setting is set to Yes.
Editing a submission
To edit a submission that has been made and logged to the database:
-
Right-click on the Form contents asset in the asset tree.
-
Select Submission logs.
-
Click on the Edit link for the submission you want to edit in the Submissions section.
The details screen for that submission will appear, where you can edit the information that the user has submitted.
Deleting a submission
To delete a submission that has been made and logged to the database:
-
Right-click on the Form contents asset in the asset tree.
-
Select Submission logs.
-
Click on the Delete box link for the submission you want to delete in the Submissions section.
-
Select Save.
The submission will be removed from the database.
Finding a submission
If you know the ID of the submission you want to view, enter it into the quick search box in the top right-hand corner of the administration interface. The details screen for that submission will appear where you can view the details of the submission.
Exporting the submissions
To export the submissions to a CSV or XML file:
-
Right-click on the Form contents asset in the asset tree.
-
Select Submission logs.
-
Select the type of file you want to download in the format field in the Export section.
-
Click the download file.
You will be prompted to choose whether to open the file or save it.
Submissions folder
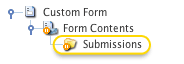
When you create a custom form, a submissions folder is automatically created beneath it.
All submissions that have been made on the form are stored as assets under this folder.
However, these assets will not be viewable in the asset tree as they are invisible link linked assets.
The submissions folder allows you to change the permissions for the assets. By default, public read access is denied to all submissions. To change the permissions:
-
Right-click on the Submissions folder.
-
Select Permissions.
If you have a single step form, the form submissions are created into this folder once the submission is complete. As in, when the user sees the "thank you" page of the form.
Incomplete submissions
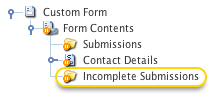
When using a custom form with multiple pages, submissions not yet completed are stored as Incomplete submissions.
These submissions are stored in the database under the automatically created folder Incomplete submissions.
However, these assets will not be viewable in the asset tree as they are invisible link linked assets.
Incomplete submissions will remain in the database until they are completed and transferred to the submissions folder.
Displaying the submissions through an asset listing
The submissions made on a custom form can be viewed on the frontend of your site through an asset listing page. The asset listing page should be configured as follows:
- Asset types to list
-
Select Form submission.
- Root node
-
Select the Submissions folder.
- Direct links only
-
Select
Yes. - Link types
-
Select
invisible link.
You can also add a type formats bodycopy for the form submission to layout out the asset listing page. Additional keyword replacements are available on this bodycopy to show each form field and the submitted response. The formats of these keyword replacements are as follows:
- %question_name_x_qy%
-
This will show the title of the form field.
Xis the first half of the form field’s asset ID, andqYis the second half. For example, if the asset ID of the form field you want to show is89:q1,Xis89, andqYisq1. In this case, the format of the keyword replacement would be%question_name_89_q1%. - %question_answer_x_qy%
-
This will show the response to the form field for the submission.
Xis the first half of the form field’s asset ID, andqYis the second half. For example, if the asset ID of the form field you want to show is89:q1,Xis89, andqYisq1. In this case, the format of the keyword replacement would be%question_answer_89_q1%.