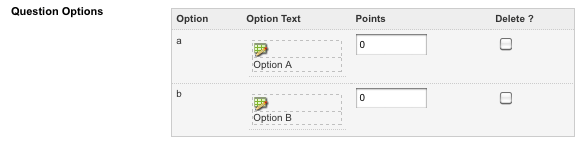Online quiz multiple-choice question
The online quiz multiple-choice question allows you to add questions to be used within an online exam.
You can define:
-
How many options the user can select when answering each question
-
How many points each option is worth
-
Whether points are taken away if they do not answer the question.
Once you have added an Online quiz multiple-choice question, you can configure its settings on its associated asset screens. Read the Asset screens documentation for more information about the common asset screens in Matrix. This chapter will describe the Details screen, which is different for an Online quiz multiple-choice question.
Details screen
The Details screen allows you to configure the question text and answer options for an Online quiz multiple-choice question.
Question text
This section allows you to format the text for the question.
The fields available in this section are as follows:
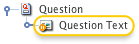
- Use bodycopy for question text?
-
If this is set to
Yes, an additional bodycopy will be created under the Online quiz multiple-choice question asset in the asset tree. This bodycopy allows you to format the text of the question through a WYSIWYG editor. If this isNo, the question text can be entered into the Question text field on the Details screen. By default, this is set toNo. - Question text
-
Enter the text for the question to be displayed in the quiz. If use bodycopy for question text is set to
Yes, this field will not appear on the screen. Instead, you must enter the text onto the bodycopy located under the Online quiz multiple-choice question in the asset tree. - Question note
-
Enter any further information to be displayed with the question or in the results.
Response form
This section allows you to add and format each option for the question.
The fields available are as follows:
- Use HTML for question option text?
-
If this is
Yes, a WYSIWYG editor will appear for each option to format the information that is being shown. - Question options
-
By default, no options will be listed. Once an option has been added, it will be listed in these fields.

For each option listed, the following information is displayed:
- Option text
-
This is the text that is displayed for the option in the quiz. By default, the text that was entered when the option was added will be displayed.
To change the text, click within the box and enter the new value.
- Points
-
This is the number of points the user receives if they select this quiz option. You can enter any number into this field.
- Delete?
-
To delete an option for the question:
-
Select the Delete box.
-
Select Save.
If you have selected
Yesin the Use HTML for question option text above, the layout of the question options fields will change, as shown: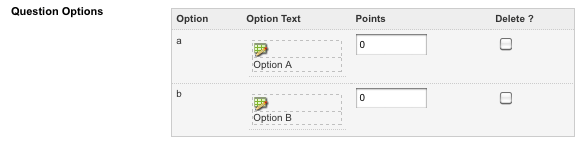
A WYSIWYG editor will be displayed in the Option text field, where you can format the option’s layout.
-
- New option
-
This field allows you to add options for the question. To add a new option:
-
Enter the text for the option into this field.
-
Select Save. The new option will be displayed in the Question options field above.
-
If you have selected Yes in the use HTML for question option text above, the layout of the new option field will change, as shown:

A WYSIWYG editor will be displayed. You can format the layout for the new option before you add it to the question.
Response form: supplementary content
This section allows you to specify additional content for each quiz option, which is displayed once the user has completed the quiz.
By default, no information will be displayed, as shown in the figure above. Once an option has been added to the question, the information shown in the figure will appear.
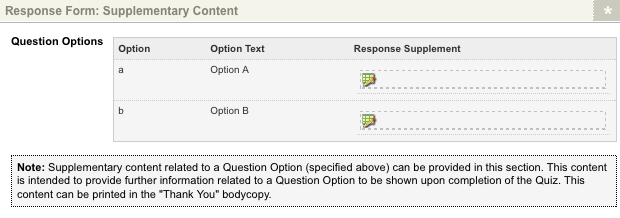
For each option listed, enter the text to be displayed in the response supplement field. If the user then selects this option in the quiz, this text will be displayed within the results.
Response form settings
This section allows you to format how the options are displayed on the quiz.
The fields available are as follows:
- Option style
-
Select either
Radio buttons/checkboxesorDrop-down listfrom the list provided. The value selected in this field and the value that is entered into the Maximum number of option selections field will change the style of the options displayed on the quiz. For more information on the different styles, refer to the Style of question options section. - Maximum number of option selections
-
Enter the number of options the user can select for the question. The value that is entered into this field and the value selected in the Option style field will change the style of the options displayed on the quiz. For more information on the different styles, refer to the Style of question options section. By default, this value is set to
1 - Forfeit penalty
-
Enter the total number of points the user will lose if they do not answer this question in the quiz or have selected the incorrect number of options. By default, this value is set to
0.
Style of question options
The style of fields used for the question options will depend on what is selected in the Option style field, and the value entered into the Maximum number of option selections field.
The style of the options can appear in one of four ways:
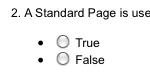
- Radio button list
-
This style will be used if the option style is set to
Radio buttons/checkboxesand Maximum number of option selections is set to1. The user can only select one value from the list by clicking on the box next to the value.
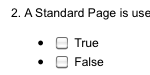
- Checkbox list
-
This style will be used if the option style is set to
Radio buttons/checkboxesand Maximum number of option selections is greater than1. The user can select several values from the list by clicking on the box next to the value.
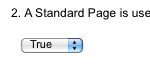
- Drop-down list
-
This style will be used if the option style is set to
Drop-downlist` and Maximum number of option selections is set to0.The user can only select one value from the list.
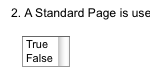
- Multi-select list
-
This style will be used if the option style is set to
Drop-down listand Maximum number of option selections is greater than1. The user can select one or multiple values from the list.
Formatting the text for a question
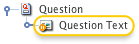
By default, the Question text field on the Details screen of the Online quiz multiple-choice question is used to enter the question text.
A bodycopy asset can be added to use a WYSIWYG editor for more control over the formatting of this text.
To add this asset:
-
Select
Yesin the User bodycopy for question text field on the Details screen. -
Select Save.
An additional bodycopy will be created under the Online quiz multiple-choice question asset in the asset tree.
To edit the bodycopy:
-
Right-click on the asset in the asset tree.
-
Select Edit contents.
Adding an option
To add an option to a question:
-
Go to the Details screen of the Online quiz multiple-choice question asset.
-
Enter the text for the new option in the New option field.
-
Select Save.
The new option will be added to the question options section.

Deleting an option
To delete an option from a question:
-
Go to the Details screen of the Online quiz multiple-choice question asset.
-
Click Delete for the option you want to delete in the Question options section.
-
Select Save.
The option will be removed from the question.
Formatting an option
A text box will be displayed in the Question options section for each option added to the question:

For more control over the text formatting:
-
Change Use HTML for question option text to
Yeson the Details screen. -
Select Save.
A WYSIWYG editor will now be displayed for each option.