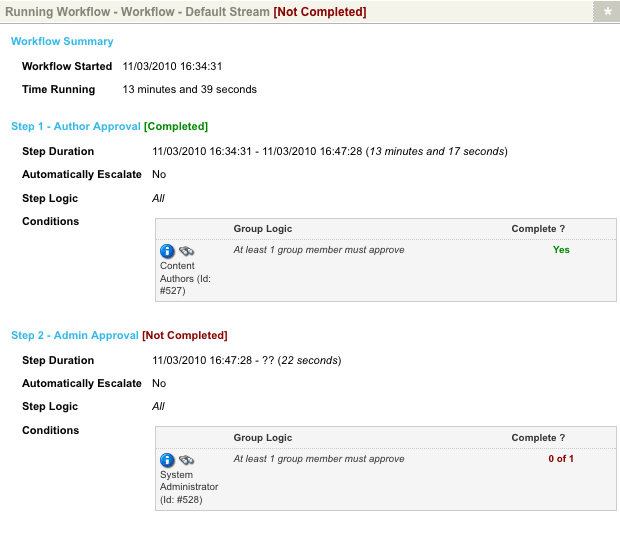Asset workflow screen
The workflow screen of an asset lets you apply an approval process where one or more people check the changes made to an asset before making it live.
You will not be able to edit assets that have a live status and have workflow applied.
To edit an asset, you need to change the status to Safe edit. Once you have finished editing an asset, you can start the approval process by selecting Apply for Approval in the status field on the asset’s Details screen. You also need to apply for approval when the status of the asset is Under construction, and you want to make it live.
The process of editing and approving the content on an asset when a workflow is applied:
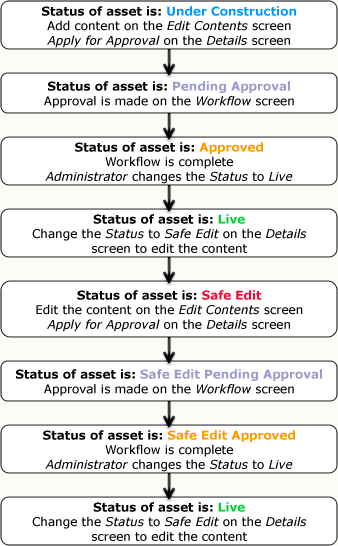
Workflow screen
The Workflow screen of an asset lets you view the currently running workflow, approve or reject the changes, and apply a workflow schema. Read Developing websites with Squiz Content Management for more information on how to create and apply a workflow schema.
Running workflows
No fields will appear, by default, in this section. An applied workflow that is currently not running for an asset will appear as shown:
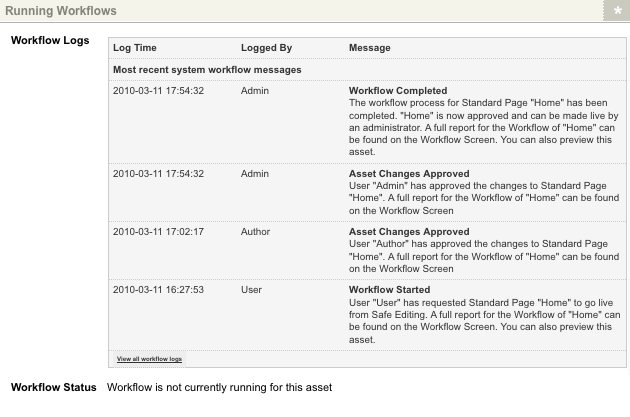
The messages logged for the asset when the workflow last ran are shown in the Running Workflow section. In the previous example, it shows that User started the workflow.
To start the approval process, on the Details screen, select Apply for Approval in the status section and select Save. The Workflow screen will be updated to show that workflow is currently running:
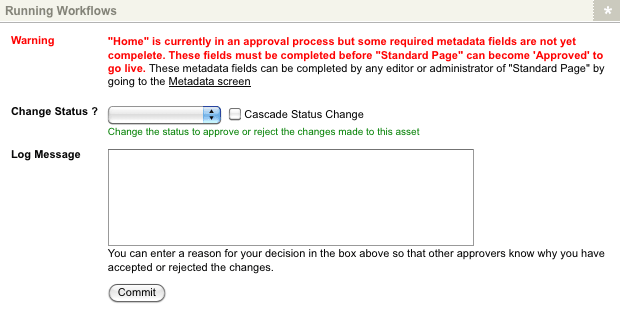
This Running Workflows section now lets you approve or reject the workflow.
| These fields will only appear if you are part of the approval process or an administrator of the asset. |
- Warning
-
This warning will only appear if there are required metadata fields that are still empty. While you may still complete the Workflow approval process, you must complete these fields before making the asset live.
- Change status?
-
Select either Approve or Reject Changes from the list provided. You can check the Cascade status Change box to cascade the changes to any child assets. If you reject the Workflow approval, the asset will revert to its previous status. For example, if a rejected asset’s previous status were Safe edit, it would revert to Safe edit. The changes made to the content of the asset will not be lost.
- Log Message
-
Enter any comments about, or reasons, for rejecting the workflow. This message will appear in the workflow Logs.
- Workflow Logs
-
this section shows the latest set of workflow messages logged for the asset.
Running workflow
This section only appears when workflow is running. It shows the approval process progress, including how long it has been running and the number of steps yet to complete.
In the next example, you can see that the workflow has been running for a total of 13 minutes and 39 seconds.
The first step of the workflow is approved, as indicated by the [Completed] next to it. The second step is not approved, as indicated by [Not Completed].