Account preferences
You can change settings to personalize how Squiz Content Management displays assets in the asset-tree.
Change how assets display in the asset tree
The default way assets names are shown in the asset tree is controlled using keywords. You can customize how asset details display in the asset tree by changing the asset tree display settings.
-
Select Edit.
-
Use the documentation link to view the different naming options available.
-
Select Customise to make the Asset Display Name field editable.
-
Customize your preferred display name options. For example:
%asset_short_name% ⚙︎%asset_type_code% #%asset_assetid% -
Select Save.
-
In the Asset tree select ↻ to refresh all assets and show the new display name pattern you set.
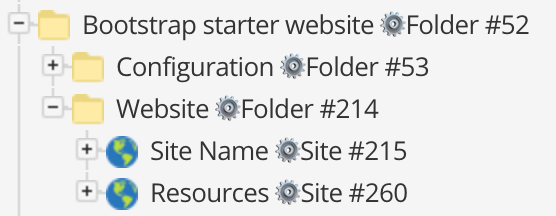
| If you want to revert to the original asset tree settings, clear the Customise checkbox and save your changes. |
Show statuses in asset tree
You can show the asset status colors in the asset tree on-demand when you select ✔️ to show status colors.
If you like this feature, you can set it to always show by default.
-
Select Edit.
-
Select Customise next to Show statuses in asset tree to edit the setting.
-
Turn on the feature.
-
Select Save
-
In the asset tree select ↻ to refresh all assets and show the asset status color.
| You can still toggle the asset status colors on-demand using ✔️ to show status colors. |
Customize preview screen size options
You can customize screen size options you can select from when you preview assets on your website frontend.
The User Interface section lets you customize the screen sizes you select from when previewing your site.
Any customizations you create in this section are available for all pages you preview on the frontend.
Customize the default admin mode screen
In Accessing the system you learned you could append _admin to the end of any Squiz Content Management URL and access the admin mode screens.
You might not know that you can customize what screen displays by default when you access assets using this method.
-
Select Edit.
-
In the User Interface group, find the Default Admin Mode Screen setting.
-
Select Customise to change the default value from Details to your preferred screen choice.
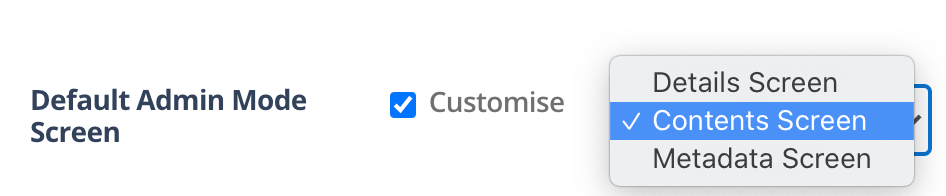
-
Select Save.
-
Navigate to the URL of any asset and notice that your preferred default screen choice opens instead of the default.