Custom form selective emails screen
The Selective emails screen allows you to set up rules so that emails are sent to additional people depending on the values the user submits on the form.
For example, if the user selects NSW in the state field, send the email to the NSW HR manager. Otherwise, if they select Vic, send the email to the HR manager in Victoria.
Each rule can have several different rule parts allowing you to send an email based on several different questions.
You can also add as many rules as you want to the form.
Adding a new rule
By default, no rules are added to the form, as shown in the figure above. To add a new rule:
-
Select New rule in the Create a new rule section.
-
Select Save to add the rule to the current selective email rules section.
-
Select the question to which the rule should be applied in the Add new rule part section.
-
Select Save.
A list will appear in the Add rule part field. The available rule parts will depend on what type of question you have selected in the Apply rule to field. -
Select the rule part that you want to add from the list provided.
-
Select Save.
Additional fields will appear in the active rule section. To add additional rule parts to the rule:
-
Select another rule part from the Add rule part list.
-
Select Save
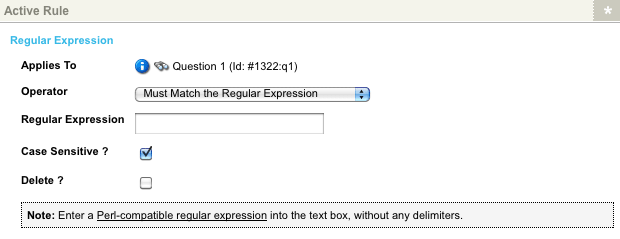
Set up the rule by using the fields provided in the active rule section. The fields that appear in this section will depend on what rule part you selected to add.
Set up the details of the email in the Email options for active rule section. The fields that are available in this section are as follows:
- When
-
Select the logic to be applied to the rule parts.
SelectAllto send the email if all the rule parts match. SelectAnyto send the email if one or more of the rule parts match. - Send a
-
Select the type of email to be sent if the rule matches. You can choose from Recipient email, Receipt email, or *Send to a friend email. You set these emails up on the Email options screen of the form contents asset.
- To
-
Enter the email address of the person who should receive the email. You can enter multiple addresses by putting a space, comma, or semi-colon between each address. The rule will be marked as valid in the current selective email rules section when you select Save.
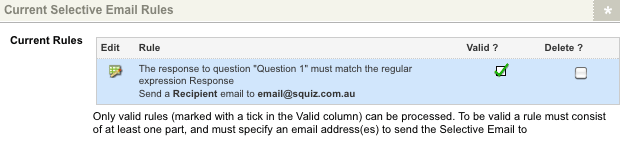
A rule must contain at least one rule part and have at least one email address specified in the Email options for active rule section to be valid.
