Position formats
Position formats allow you to create a bodycopy for a specific position in the list.
This feature allows you to change the look and feel of a particular asset in the list without affecting the other assets.
A use case for this feature is when you want to make the text for the first asset in the list larger and have a different color.
You can create a bodycopy for position 1 and change the format for that asset.
| You can use the asset positions field on the details screen to specify that a particular asset should always appear in a specific position in the list. |
Creating a position format bodycopy
To create a position format bodycopy, right-click on the asset listing in the asset tree, and select display formats. In the customized list position formats section, enter the position number you want to format in the new position format field and click commit. A hyperlink to the bodycopy asset will appear in the customize list position formats section, as shown in the figure below.
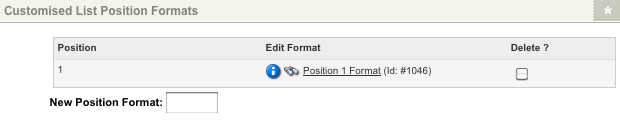
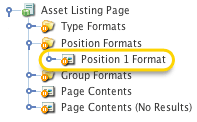
The bodycopy will also appear under the position formats folder in the asset tree:
You can create a position format for any position in the list.
For example, you can create a bodycopy for position 10.
You can also create a position format relative to the last asset in the list using negative numbers.
For example, if you want to format the last asset, enter -1.
If you want to format the second last asset, enter -2.
Editing a position format bodycopy
To edit a position format bodycopy, right-click on the bodycopy in the asset tree and select edit contents. Click on the icon. The WYSIWYG editor will appear where you can use keyword replacements and formatting to layout the information to show in the list. By default, the asset name linked keyword replacement will appear in the WYSIWYG editor.
Deleting a position format bodycopy
To delete a position format bodycopy:
-
Right-click on the asset listing page in the asset tree
-
Select display formats
-
Select the Delete box for the position format that you want to delete in the Customized list position formats section
-
Select Save
The position format bodycopy will be removed from the position formats folder in the asset tree.