Report assets
Generic report asset functionality
Learn about the unique Details and Report screens of the various report assets.
| Not all functionality listed here is available to all reports. |
Details screen
The Details screen allows you to configure the settings of this asset type.
Read the Asset details screen documentation for more information on the status, future status, thumbnail, and details section of this screen.
Future report regeneration
This section allows you to schedule a report generation. This function requires the Scheduled jobs manager to be configured; otherwise, these fields will not be available.
The fields available are as follows:
- At
-
Select the date and time the report generation should occur from the list provided.
- Next run
-
Alternatively, select Next run to set the date and time to the next run of the scheduled jobs manager.
- Or in
-
You can set the report generation to take place in a certain number of minutes, hours, days, weeks, months, or years. Enter the chosen value into the text box and select the appropriate time frame from the list provided.
- Repeat this process
-
You can choose to repeat this process at intervals set in minutes, hours, days, weeks, months, or years. Enter the chosen value into the text box and select the appropriate time from the list provided.
Details
This section allows you to configure the various settings of the report.
The fields available are as follows:
- Report name
-
The name of the report asset.
- Root nodes
-
By default, this field is left blank. This setting means that the links report will be generated for the entire system. you can specify the parent asset of this section in this field to run a report on a specific section of your system. some reports allow you to specify multiple root nodes in a single report.
- Asset statuses
-
Specify what status an asset must be to be included in the report. For example, if you wanted to include all Under construction and Live assets, select these two values from the list. By default, Live is selected. To select multiple statuses, hold down CTRL then click on each status.
- Asset types to list
-
Select which asset types you want to include in the report.
- Regenerate report
-
A report is not dynamic – it will not change as the system changes. To get the latest version of a report, you need to generate the latest version of the report. By default, if the report has never been generated, no information will appear in this section. After the report has been generated, the date, time, and generating user will appear in this section.
Whenever the report is regenerated, this information will be updated.
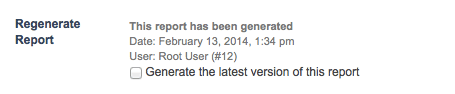
To generate the latest version of the report, enable Generate the latest version of this report and select Save. Once you have generated a report, you can view it on the Report screen. The most recent version of the report is stored to view it without needing to regenerate it. If you want the latest version of your report, however, you need to regenerate it.
Report options
This section will contain specific configuration options for that report type. it will also have generic export report field:
- Export report
-
Once the report has been generated, you will be able to export it to a CSV file. To export the report, click on the Download file button. The CSV file can be downloaded and viewed using local software. An example of the format of the file is shown in the links report example:

This report outlines the following information about the asset:
-
Asset ID
-
Name
-
Short name
-
Type code
-
Status
-
Hyperlink type (internal, external or mailto)
-
If the link is valid (
1is valid and0is not valid) -
The URL of the link.
-
Asset counter report
The asset counter report provides a count of each type of asset under a particular root node. For example, to know how many standard pages or PDF files are in your site, you can set up and run this report. You can filter and order this report based on asset types.
Create an Asset counter report from the asset tree by clicking .
Details screen
Asset types
This section allows you to restrict which asset types are counted for the report. For example, you can create a report that only counts the standard pages in your site instead of all assets.
The asset types section of the Details screen:
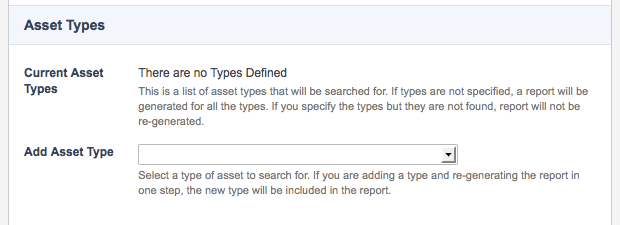
The fields available are as follows:
- Current asset types
-
by default, the current asset types field is empty, and all assets are counted. Once you have added an asset type, it will appear in this field, as shown in the figure below.
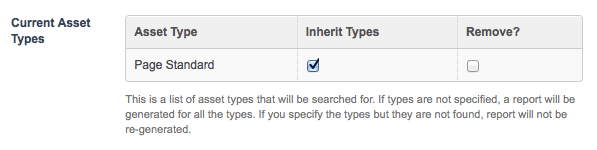
Select the Inherit types box to include the child type assets in the report.
- Add asset types
-
This field allows you to add the asset types to be counted on the report. Select the asset type you want to add from the list provided and select Save. The asset type will appear in the current asset types section above.
Sorting
This section allows you to determine how to sort the asset counter report. Changing these options will take effects without having to regenerate the report. The Sort by section of the Details screen:
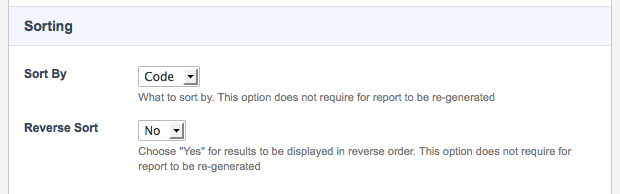
The fields available are as follows:
- Sort by
-
Select the sort order for the generated report from the list provided. The default value is
Code. You can select from the following options:- Count
-
This option sorts the report by the count of each asset type.
- Name
-
This option sorts the report by the name of the asset type. For example, PDF file and standard page.
- Code
-
This option sorts the report by the code of the asset type. For example, pdf_file and page_standard.
- Reverse sort
-
Select whether to sort the report in the reverse order. The default value is
No.
Report screen
An example of what this report looks like:
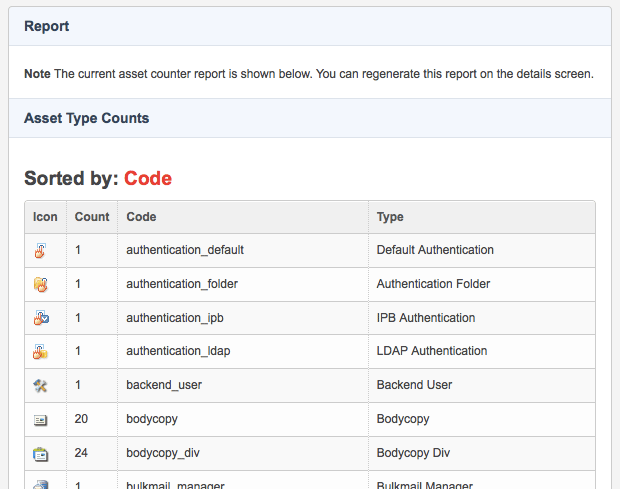
The information displayed on this screen is as follows:
- Icon
-
This column shows the icon for the asset type.
- Count
-
This column shows the number of assets of this type.
- Code
-
This column shows the code for this asset type.
- Type
-
This column shows the name of the asset type.
The order by which the report was sorted is shown at the top of the report.
Asset statuses report
The Asset statuses report lists each asset and its status. You can filter this report to only show assets of a particular status or assets whose status has not changed for a specific period. For example, you can set up a report to see which assets are Under construction and have not had their status changed in the last 30 days.
Create an Asset statuses report from the asset tree by clicking .
Details Screen
Details
The fields available are as follows:
- Last Status Change
-
This field allows you to filter the report so that it only shows the assets that have had their status changed in a specific period. You can select Less or More from the list and enter the number of days, hours, or minutes into the fields provided. For example, if you wanted to show only the assets that have not had their status changed for more than 30 days, select More from the list and enter
30in the days field. By default, the days, hours, and minutes are0, meaning that this option is disabled, and it will include all assets no matter when they had their status changed.
Report Screen
An example of what this report looks like is shown below.
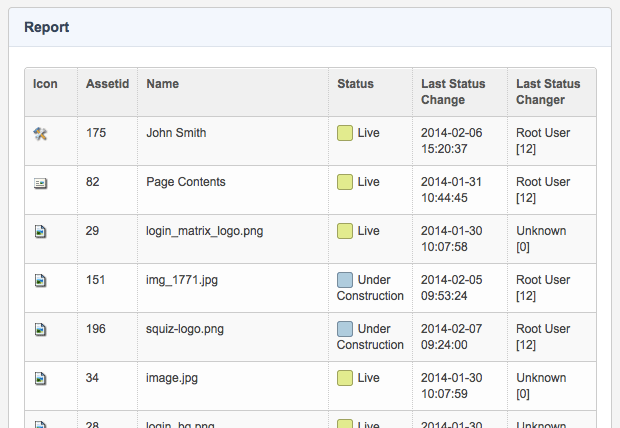
The information that is displayed on this screen is as follows:
- Icon
-
This column shows the icon for the type of asset it is.
- Asset ID
-
This column shows the ID of the asset.
- Name
-
This column shows the name of the asset.
- Status
-
This column shows the current status of the asset.
- Last Status Change
-
This column shows the date and time of when the Status last changed.
- Last Status Changer
-
This column shows the name and asset ID of the user who last changed the Status of the asset.
Contexts report
The Contexts Report provides information about Context data for all assets under a particular root node. For example, you can run a report on how many standard pages have had content customized for a particular context for attributes or metadata.
Create a Contexts report from the asset tree by clicking .
Details screen
Report options
This section allows you to configure what the contexts report will show. The fields available are as follows:
- Context To Report
-
This will list all the Contexts that are available in your Content Management system. For each context, you can select whether you want to report on attributes (contents, name, short name), metadata, or both.
Consider this configuration example:
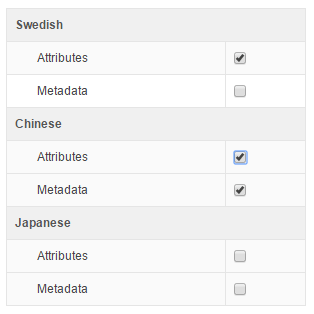
In this example, the report will include assets that have had their:
-
Attributes customized for the Swedish context,
-
Attributes and Metadata customized for the Chinese context, and
-
No assets from the Japanese context.
Report screen
An example of what this report looks like is shown below:
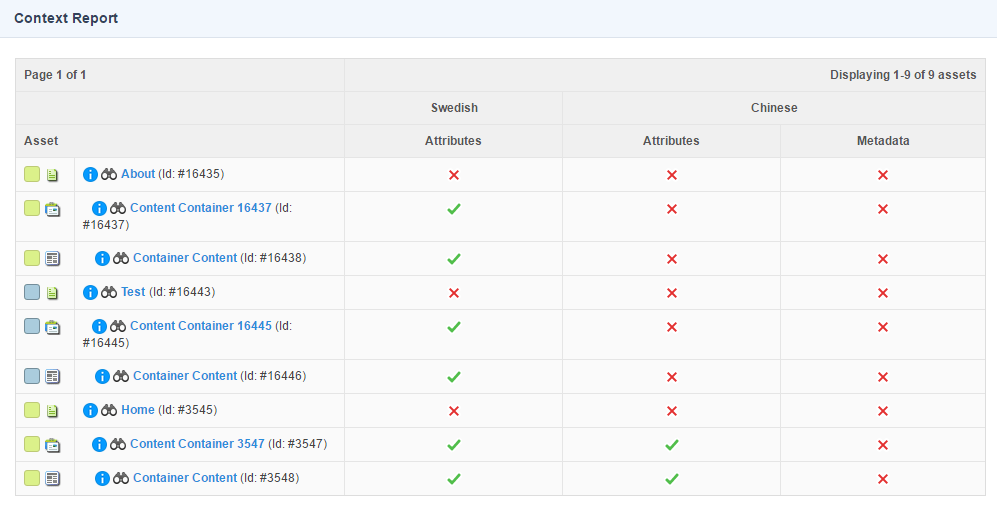
This screen shows a table of assets customized for the contexts specified in the Context to report configuration of the Details screen.
A tick icon indicates that the data has been customized. A cross icon indicates the data for that asset in that context is still using the value from the default context.
The information that is displayed on this screen is as follows:
- Asset
-
This column shows information about the asset such as Status, Asset Type, Name, and Asset ID.
- Context columns
-
Each context included in the report will have a column in the report. The Context column is split into two sub-columns:
- Attributes
-
Whether the Attributes for this asset have been customized for this context.
- Metadata
-
Whether the metadata for this asset has been customized for this context.
Incomplete metadata report
The Incomplete Metadata Report provides details of the assets that have metadata fields that have not been filled in.
Create an Incomplete metadata report from the asset tree by clicking .
Report screen
An example of what this Report looks like is shown below:
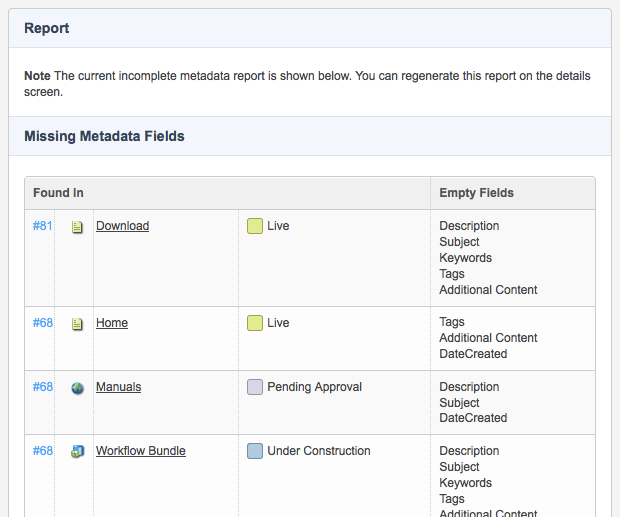
For each asset that has at least one incomplete metadata field, the following information is shown:
- Found in
-
This section shows the ID, name and status of the asset with at least one metadata field that has not been filled in. When you click on the ID, the Metadata screen for the asset will be displayed to complete the metadata fields.
- Empty fields
-
this section lists the metadata fields that have not been filled in for the asset.
Links report
The links report provides a list of hyperlinks in your system and whether they are broken. As it generates the report, Squiz Content Management will test internal, external and mailto links. If it finds a broken link it will outline what may be wrong with it in the Comments field of the report.
Create this report from the asset tree by clicking on .
The generated report can be exported to a CSV file.
| The links report does not render content, so links in some content such as WYSIWYG metadata, designs or paint layouts are not available in this report. A web crawler service like the one available in Funnelback is best suited to finding all link types (including rendered or generated links) as they appear to website users. |
Details screen
Details
The fields available are as follows:
- Report broken links?
-
This field allows you to specify whether to send an internal message to asset administrators if a broken link is found during the generation of the report. By default, this option is
No; internal messages are not sent. - Report broken links now button
-
This button allows you to send an internal message about broken links to asset administrators from the report. These messages will be based on the current report. This button will not be usable if the report has not been generated.
If you select No in the Report broken links field while the report was being generated, this button will be enabled.
Once clicked, however, it becomes disabled until the next regeneration of the report.
This feature ensures that the notifications are only sent out once per report generation.
Display options
The Display Options section allows you to define which sections of the Links Report you want to see on the Reports screen.
For example, if you only want to see the broken links in the system, clear the Display Working Links box in each section and select Save.
The Display options section of the Details screen is shown in the figure below.
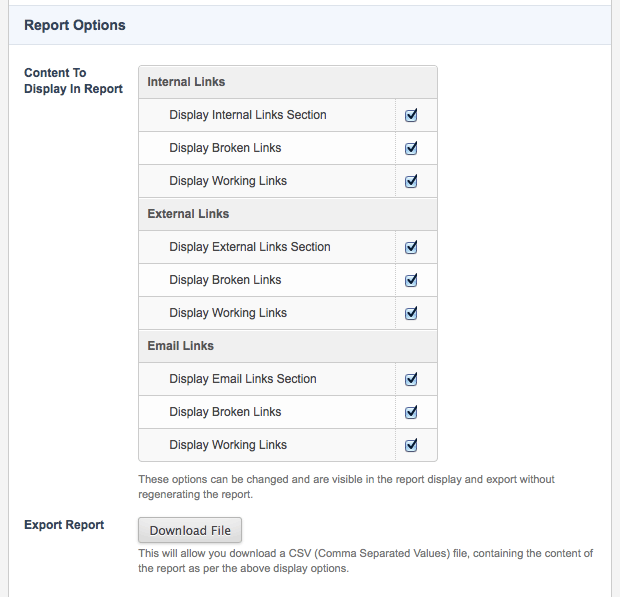
The fields available in these sections include:
- Internal links
-
These are hyperlinks that point to another asset within your system, for example an Image.
- External links
-
These are hyperlinks that point to a URL that is not within your system, for example /http://www.squiz.net.
- Email links
-
These are hyperlinks with protocol set to mailto.
Changes to these options will take effect immediately in the report without having to regenerate it.
Report screen
An example of this report:
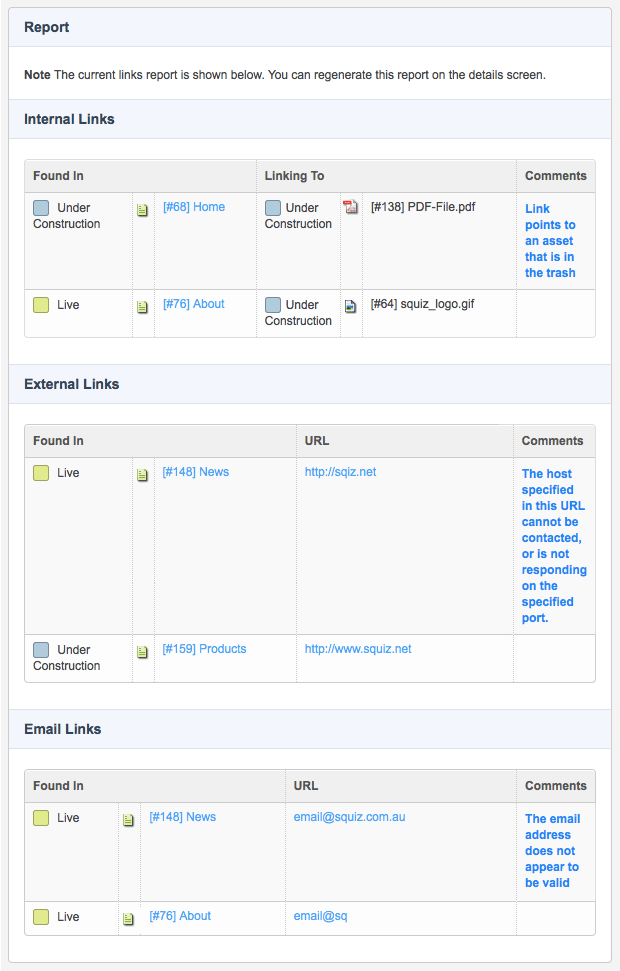
The information that is displayed on this screen is as follows:
- Internal links
-
The following information is displayed for each internal link:
- Found in
-
This field shows the status, ID and name of the asset where the link is. Click on the asset name to display its Details screen.
- Linking to
-
This field shows the status, ID and name of the asset, which is the destination for the link. For example, the previous image shows a link on the About page that points to an image.
An internal link should be considered broken if the status of the Found in asset is Live and the status of the Linking to asset is Under construction. Users will not be able to access the linked page without first signing in. - Comments
-
This field shows information about the status of the link. In the figure shown above, the Home page has a link to a PDF file. The comments field shows that this file is in the Trash.
- External links
-
The following information is displayed for each external link:
- Found in
-
This field shows the status, ID and name of the asset where the link is. Click on the asset name to display its Details screen.
- URL
-
This field shows the destination URL of the hyperlink.
- Comments
-
This field shows information about the status of the link. In the previous figure there is a broken external link to http://sqiz.net on the News page.
- Email links
-
Email links are those with protocol of
mailto. For each email link the following information is displayed:- Found in
-
This field shows the status, ID and name of the asset where the link is. Click on the asset name to display its Details screen.
-
This field shows the link’s destination email address. For example, there is a link to email@squiz.com.au on the News page of the report shown.
- Comment
-
This field shows information about the format of the email address. For example, Squiz Content Management would determine that
email@sis a broken link as it is not a valid email format.Squiz Content Management cannot send a test email to properly formatted email addresses to ensure they exist. Therefore it cannot determine if the address is broken. You will have to check manually that the email address is correct.
Safe trash report
The Safe Trash Report lists the assets that have been marked for trash.
Refer to the Concepts manual for more information about safe trash.
Create a Safe trash report from the asset tree by clicking .
Report screen
An example of this report:
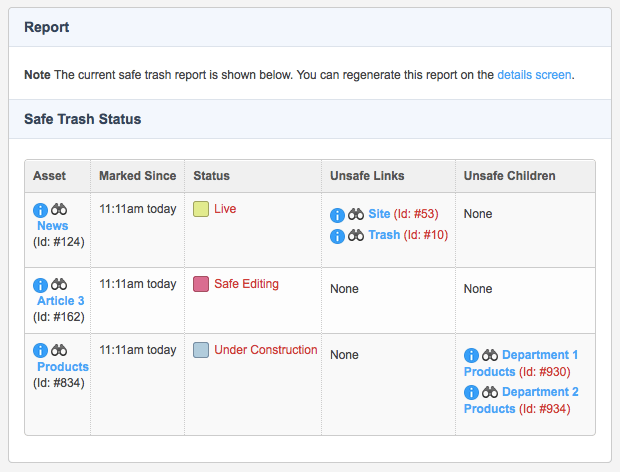
The information that is displayed on this screen is as follows:
- Asset
-
This column shows the name of the asset. Click on the asset name to display its Details screen.
- Marked since
-
This column shows how long the asset has been marked for trash.
- Status
-
This column shows the status of the asset.
- Unsafe links
-
This column shows any links that are preventing this asset from being deleted.
In the figure shown, News is linked on the Site asset. Therefore it cannot be deleted until this link is fixed. Click on the asset name to display its Details screen.
- Unsafe children
-
This column shows the child assets that cannot be deleted. In the figure shown, the Products page has child assets called Department 1 Products and Department 2 Products that cannot be deleted. Click on the asset name to display its Details screen.
Search log report
A Search Log Report shows all searches performed on the system within a specified period. This report can view popular searches on your site and optimize the weighting of assets to ensure better search results. The Scheduled Jobs Manager must be configured within your system to generate this report. Create a Search Log Report from the asset tree by clicking .
Details screen
Report settings
This section allows you to configure when to generate the report and how many search terms to show.
The Report Settings section of the Details screen:
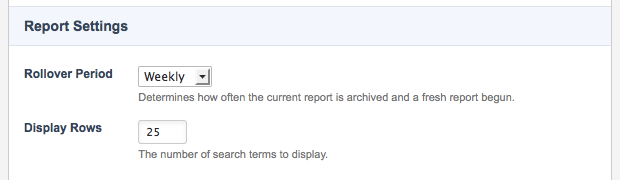
The following fields are available:
- Rollover period
-
This field allows you to select how often the report should be regenerated. By default, this is
Weekly. You can also selectMonthlyorDaily. - Display Rows
-
Enter the number of search terms to display in the report. By default, this is set to
25.
Report screen
An example of what this report looks like is shown below:

Select a report from the list at the top of the screen and select Select Report.
The report displays popular and failed search terms sorted by each search asset in the system. The overall results for all search assets are shown at the top of the screen.
For each term that is listed, the following information is shown:
- Total searches
-
This is the total number of times a user performed a search using this term.
- Average results
-
This is the average number of assets returned when the user performed the search.
Lowest: This is the lowest number of returned assets when the user performed the search.
- Highest
-
This is the highest number of assets returned when the user performed the search.
Structured asset report
The Structured Asset Report provides a way to look at information about certain asset types.
You can view each page’s information, such as which design has been applied, without accessing the settings screen for each asset.
Create a Structured asset report from the asset tree by clicking .
Report screen
An example of what this report looks like is shown below:

The information displayed on this screen will depend on the options you selected in the Asset fields section of the Details screen. By default, however, the asset column will always appear. This column shows the short name of the asset.