Using the asset tree
Learn how to use the asset tree to manage the assets that comprise your website, including sites, pages, files, and users.

Each asset added to the system shows in the asset tree (4 in the diagram). It also shows the hierarchy of the different assets within Squiz Content Management.
The asset tree lets you navigate your way through a Site. You can view the status of each asset as well as access the editing screens for each asset. The asset tree also lets you add, delete, move, clone, and link assets. For more information on adding, deleting, moving, cloning, and linking assets, refer to the relevant chapters in this manual.
Asset tree concepts
| Enroll in Matrix 6: User Interface to learn more about this topic. |
Asset
An asset is a specialized website building block designed to perform a specific function within the context of a Squiz Content Management site.
In other words, each asset has a well-defined scope of what it can and can not do. Because each asset has a well-defined scope, you can combine assets in different ways through the asset tree to control precisely how a website behaves on the frontend.
Asset ID
An asset ID is a unique number automatically assigned to an asset by a Squiz Content Management system when the asset is created.
| To find out the ID and type of asset, hover the mouse over the name of the asset in the asset tree. |
Standard system assets
All Squiz Content Management instances have several assets created when a system is provisioned for you. These assets are standard system assets and form an essential structure for your system.
Trash
The Trash contains the assets deleted from the system.
You can restore any of the assets in the trash by moving them back to the required location.
Read Trashing and purging assets or more information about sending assets to the trash and then purging them from your Content Management system.
System management
The System management folder contains several tools for managing your Content Management system. Only system administrators and the root user can access this directory.
Users folder
The Users folder stores the user assets created for the system. By default, this folder contains the public user asset.
| You can only store User, backend user, System Administrator, User Group, and Role assets in this folder. |
Navigating through the asset tree
By default, all assets in the asset tree show the top-level assets only. If an asset has child assets, click its Expand button to show all child assets.
| You can double-click the asset name to expand and collapse the asset tree’s assets. |
Accessing assets
The assets you can and cannot view or edit depends on your user account’s access level. If you cannot access an asset to view it, a red cross appears on the asset icon.
Right-click on the name of the asset and select a screen from the list to access its editing screens. For an explanation of the standard asset screens available in the asset menu, see the Asset screens.
If you click on the asset’s name, the editing screen does not display until you right-click and select an option (for example, the Details screen). Therefore, the asset you select in the asset tree may not be related to what you are viewing on the editing screen.
Three additional options are also available in the asset menu:
For more information on the New child option, refer to the Adding assets chapter in this manual.
To determine which current asset is displaying in the editing screen, refer to the information in the screen header.
Asset tree buttons
At the top of the asset tree, four buttons allow you to control the asset tree.
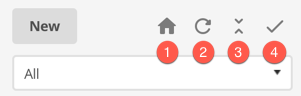
-
The Restore root node button lets you restore the asset tree’s view if you have teleported a particular section.
For more information on how to teleport an asset, see the Teleporting an asset section. -
The Refresh all assets button lets you refresh the contents of the entire asset tree. Use this feature when you need to load changes in the asset tree from other users.
-
The Collapse all button lets you collapse all of the expanded assets in the asset tree and return to the original view.
-
The Show status colours button lets you view each asset’s current status in the asset tree. When you select the button, the asset’s name is highlighted with the color reflecting its current status. Click the button again to turn the feature off.
Teleporting an asset
When you first sign in, you see all the assets in the asset tree by default. If you are only working in a particular part of an asset tree (for example, your Site asset), you may only want to display that section.
You can teleport to that section, so you only see that section and its child assets in the asset tree. You can then work within that section and not worry about the other assets in the system.
To teleport an asset, right-click on the name of the asset and select Teleport.
Refreshing the asset tree
To see the latest assets that have been added to your system by other users, you need to refresh the asset tree. For example, if another user added an asset to a Site, you will not see it in the asset tree until you refresh it.
To refresh all assets in the asset tree, select Refresh all assets in the asset tree.
To refresh a specific section of the asset tree, right-click on the asset name and select Refresh.
Resizing and hiding the asset tree
Adjust the width of the asset tree by dragging the divider.
Drag the asset tree divider entirely to the left of the screen to hide the asset tree.
| If you are a system administrator, you can set the minimum width of the asset tree for all users in the Global Preferences settings of your Content Management system. |
For more information, refer to the Global Preferences chapter in the System Configuration manual.
Hidden and visible assets
When an asset is hidden from website menus it has an orange symbol on the asset type icon.
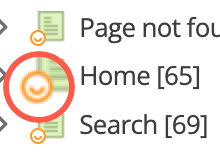
This symbology is also used in the Asset linking screen to represent hidden and visible assets.
You can change how assets appear in website menus by updating their visibility settings. Read How to change menu visibility for assets to learn how to do this.
Folders with large numbers of assets
For folders that contain a large number of child assets, the number of assets that display is limited to 50 by default. Over this number, navigation arrows display so you can page through the assets in small or large navigational jumps.
| System administrators and the root user can change this setting. |