Files
You can access the Files section of Advanced Forms from the left-hand menu:
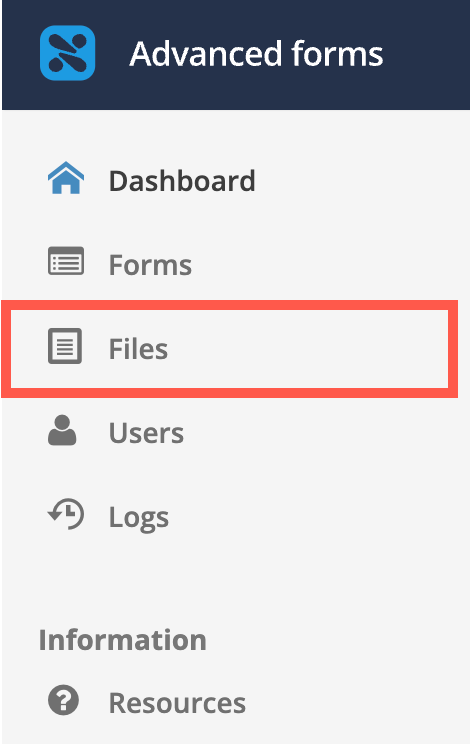
This page shows a table of the files uploaded and their type, size, location, the form from which they were uploaded and other information.

You can use this page to manually upload a file or manage files uploaded to forms.
Upload manually
Sometimes users may want to upload a document.
For example, a form builder can upload a "Terms and conditions" file and embed it into a form design so users can access it when completing the form online.
To upload a file manually:
-
Click the blue + Upload File button at the top of the page.
-
Drag and drop your file or click on the modal window to browse it on your computer.
-
You can repeat Step 2 to upload multiple files.
-
Each file will have a Remove file link shown within the dialog box should you need to remove it.
-
Click the Save button to save the file(s).
|
Uploaded files are not scanned or otherwise sanitized.
The File Upload field blocks the upload of unsupported file types. The File Upload field does no other input sanitization. Nor does it provide any malware scanning. |
Actions
Once a file is uploaded, the Actions button will allow users to take the following actions on a file:
-
View and edit details.
-
Download.
-
Share.
-
Delete the file.
Beside the + Upload File button at the top of the page is another Actions that allows the same actions to be taken on all uploaded files.
Upload from form
If you have a File upload field on your form and files are attached to responses, the files will appear as a link in the response view as well as in the Files section.
Limitations
Read about limitations on file uploads in the File upload section.