Choice matrix
The Choice Matrix field lets you create a question matrix with the same response options in a header row. Once you have set up your questions and header row, radio buttons will appear in the columns allowing users to make one selection for every question.
For example, you may want to add a series of rating scale questions to your form to gauge your customers' happiness with different aspects of your service.
Basic setup
-
In the Form Fields panel (left-hand side), drag the Choice Matrix field onto your form.
-
Type the question or name.
-
(Optional) Select if answering this question is compulsory.
-
In the Questions (Left column) field, type a series of questions or statements displayed in the matrix’s left column.
-
In the Choices (Top row) field, type a series of responses that will be displayed in the top row of the matrix.
-
Click Save & Close.
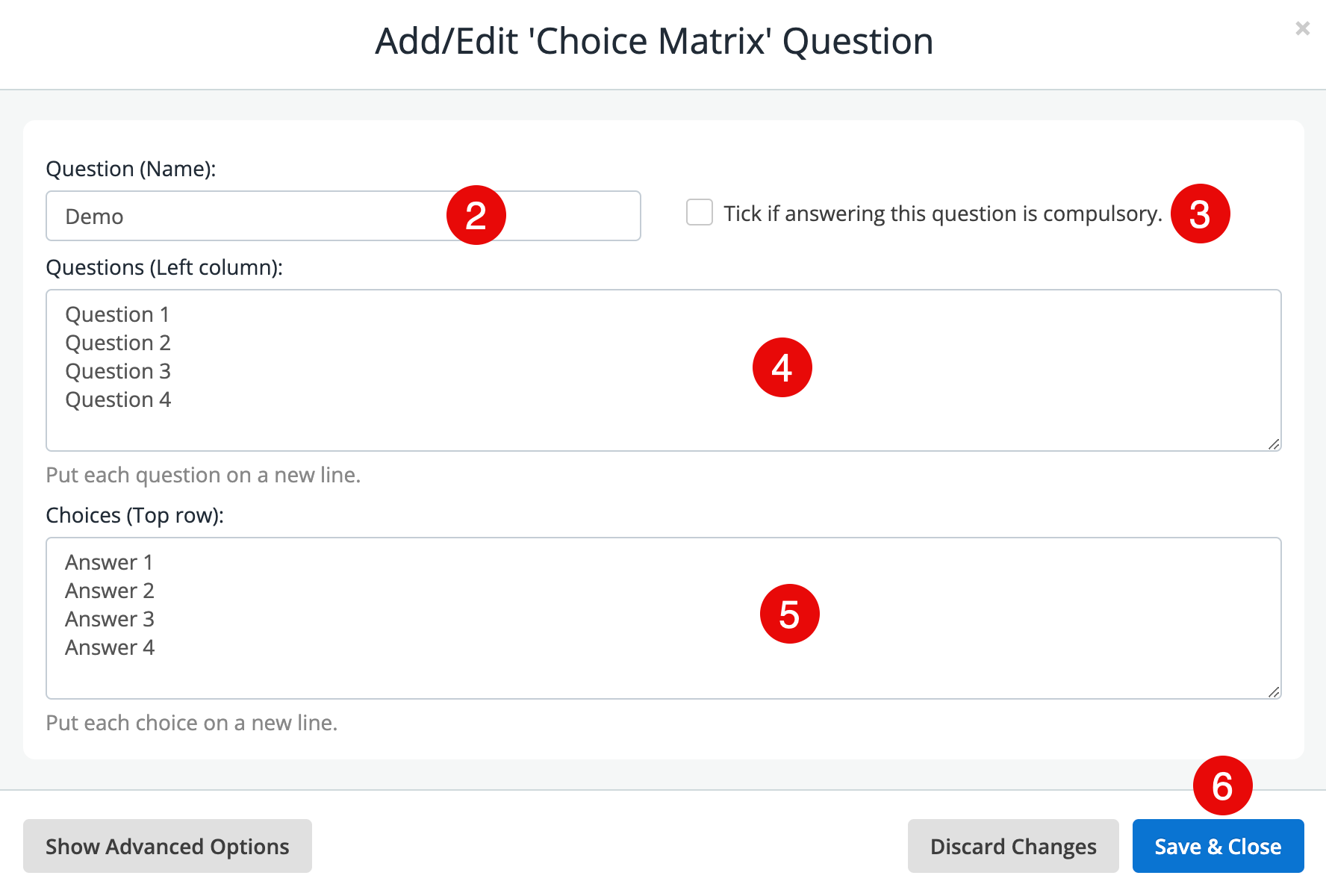
Show advanced options
Click the Show Advanced Options button to reveal additional controls and functionality, as the following table explains.
| Option | Description |
|---|---|
Question (Label) |
Show a different field label (instead of the field name) on the form.
|
Assign numeric values for your options |
Assign values to options to automate calculations within a form. Read the Calculation section for more information. |
Read-only - do not allow entry into this field |
Lock a field to prevent form users from modifying a pre-defined field value. For example, you may have a default answer such as 'today’s date' or 'customer ID' that is pre-filled on the form and you do not want form users to change it. |
Hidden - do not show this field on the online form |
Hide a field to prevent form users from modifying a pre-defined field value. For example, you may have a default answer such as 'today’s date' or 'customer ID' that is pre-filled on the form and you do not want form users to see it. . Hide this field until certain conditions or responses in other fields are met. + For more information, see Conditional logic section. |