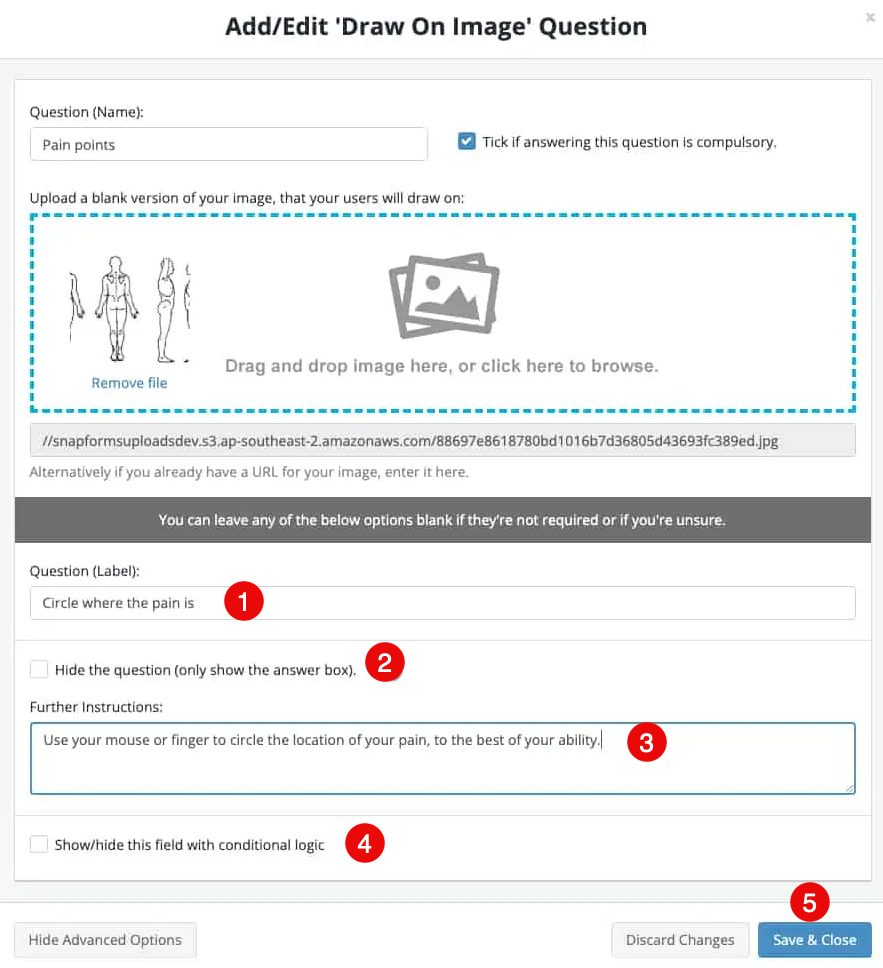Draw on image
The Draw on Image field lets you add an image to your form that your users can draw or sketch on. The form is submitted with the image updated with what your users drew.
This field can be used if you want your users to annotate an image, or draw your attention to a specific section of an image.
Basic setup
You should build your form containing all the relevant fields to get started. If this is your first time building a form, read the content in the Form Builder section.
-
In the Form Fields panel (left-hand side), drag the Draw on image field onto your form.
-
Configure the basic field settings.
-
Enter the question name for this form field.
-
Select if the user must fill in this question.
-
Click in the upload area to select and upload the image that users will be drawing on.
-
-
Configure advanced settings (optional) as shown below.
-
Click Save & Close
Show advanced options
Click the Show Advanced Options button to reveal additional controls and functionality, as the following table explains.
| Option | Description |
|---|---|
Question (Label) |
Show a different field label (instead of the field name) on the form.
|