About the UI
The File Store UI is accessible from the tile in your Squiz DXP Organization.
Read the Using section for guidance with creating and managing files and folders in File Store.
Top level
You can access the Create folder and Upload files options.
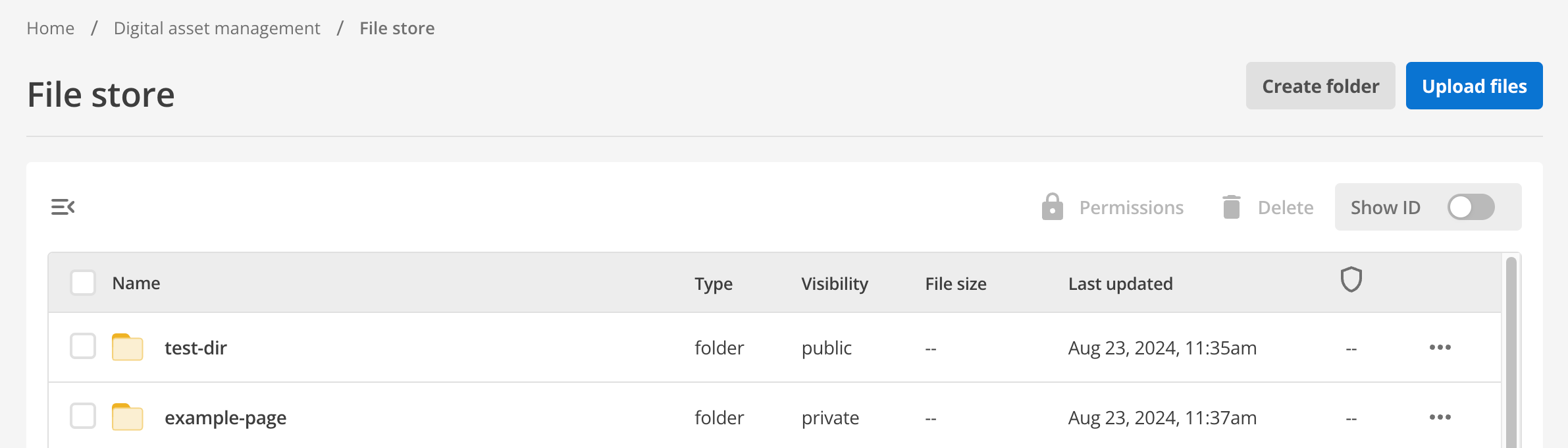
| The File Store API lets you access the same options programmatically. |
Toolbar
The following items appear in the main toolbar from left to right:
- Breadcrumb/Path
-
The breadcrumb trail to the left shows the file store folder hierarchy. It changes to reflect the current location within the file store.
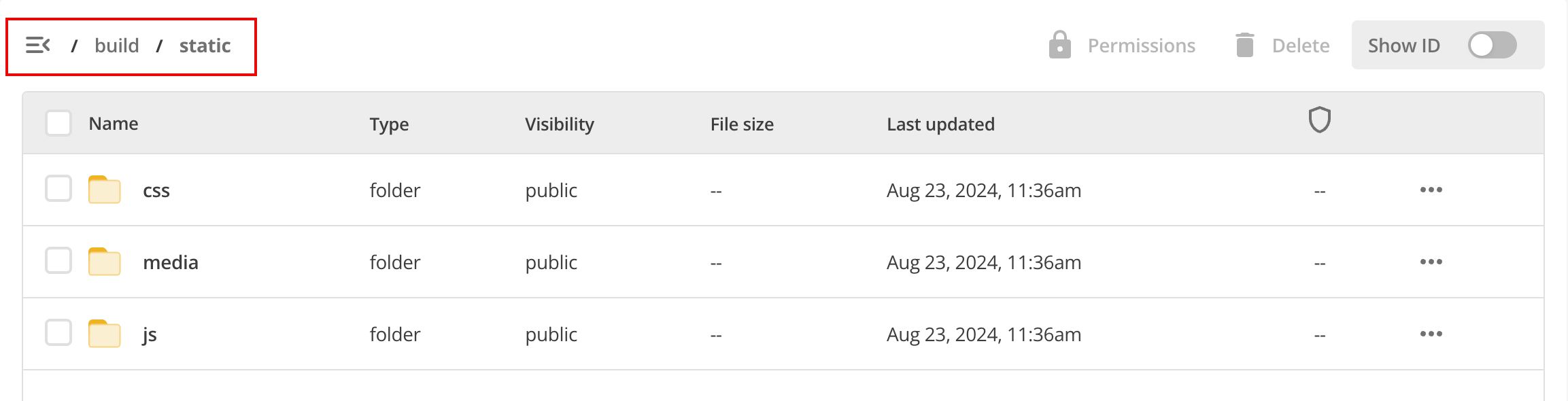
- Permissions
-
Selecting any file or folder using the checkboxes enables the Permissions button.
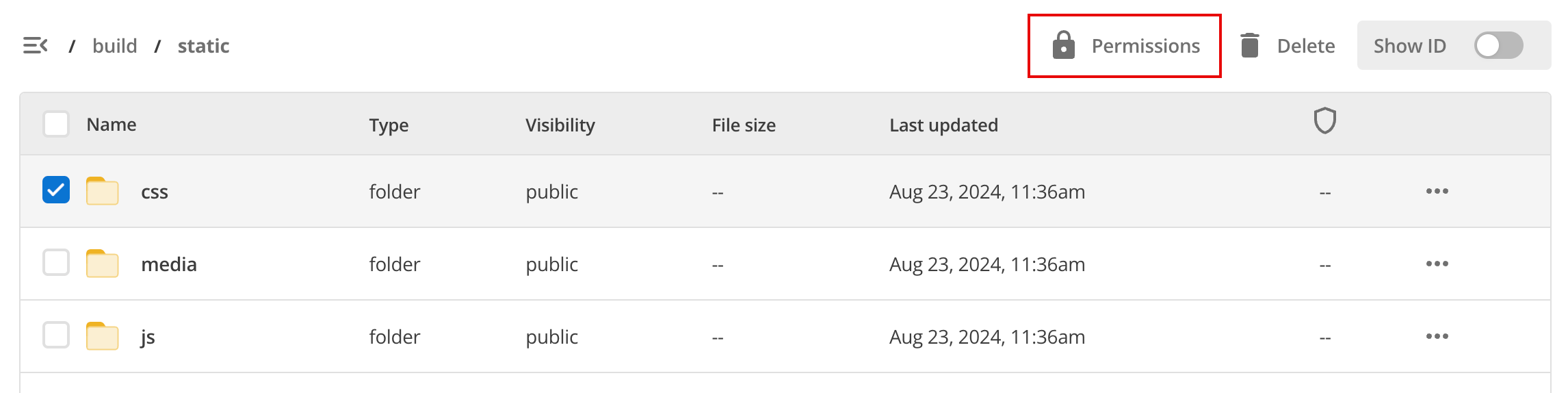
- Delete
-
Selecting any file or folder using the checkboxes enables the Delete button.
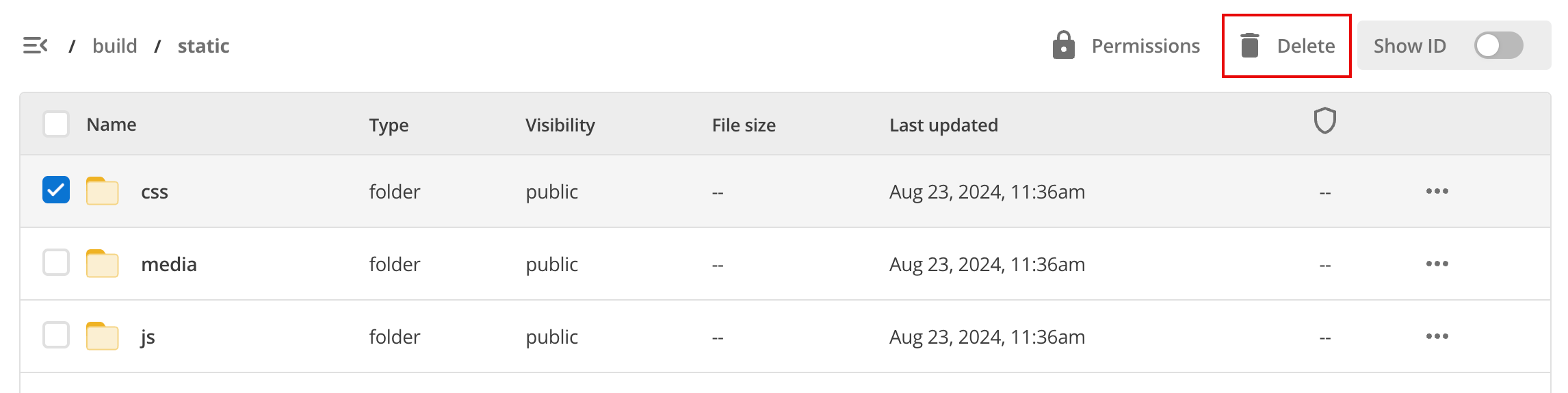
- Show ID toggle
-
Toggle the Show ID switch to reveal the folder and file IDs:
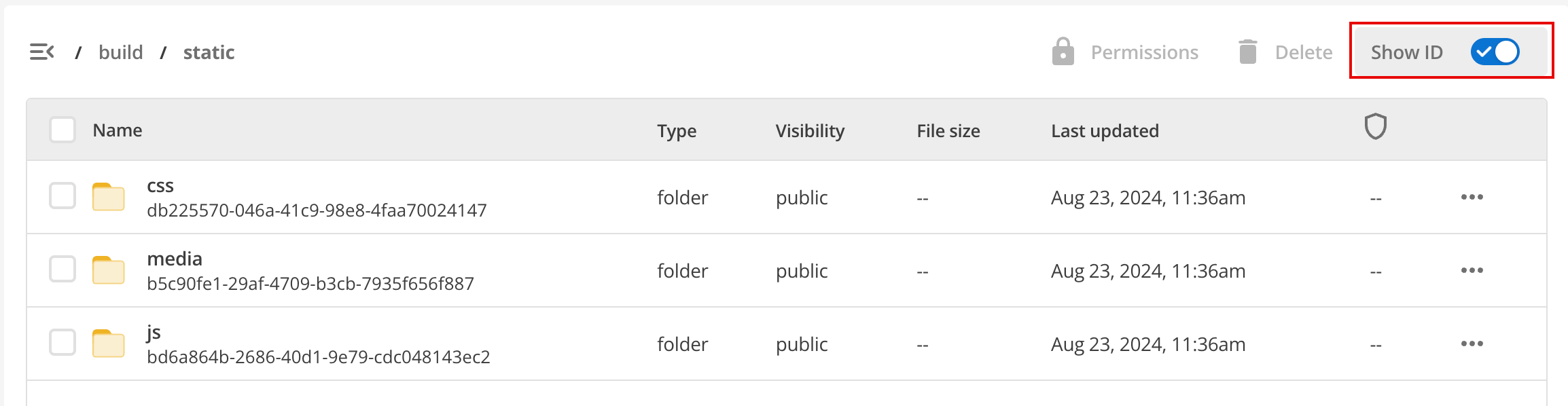
File list
The file list has the following columns:

- Select all
-
Click this box to select all items on the page.
Manage individual files and folders in the list using the checkboxes.
Selecting an item or items with the checkboxes enables the Permissions and Delete buttons in the Toolbar.
- Name
-
The name of the file or folder.
- Type
-
The type of file (and some example file extensions):
-
Folder.
-
Image (
jpg,png,svg,ico). -
Video (
mp4,webm). -
Audio (
mp3) -
Text/code (
json,txt,js,html). -
Archive (
tar,gz,zip).The File Store Service can upload PKZip files. And these archives can be, in turn, made available for end-user download.
Uploaded PKZip files cannot, however, be extracted by the File Store Service.
-
- Visibility
-
Either public or private.
- Public
-
The file is accessible to anyone with the link.
- Private
-
The file is restricted to access through the API by an authorized user with the necessary permissions.
Visibility settings can be configured in the menu discussed below.
- File size
-
The size of the file.
Size information is only shown for individual files, not folders.
- Last updated
-
When the item was last updated.
- (Virus scanner)
-
The current virus scan status of the file:
-
The file has been scanned.
-
The file has not been scanned.
-
The file is unable to be scanned.
-
The file is vulnerable and has been quarantined. Auarantined files will be removed in 48 hours from detection.
- (More)
-
Clicking this icon presents the following options:
- Download
-
Select this option to download the file.
Only files can be downloaded. This option is not available for folders.
- Permissions
-
Select this option to see the visibility of the folder:
-
Private.
-
Public.
This window also has a Cascade permission toggle that applies the folder’s visibility to the files within the folder.
-
- Extract
-
Extract the contents of an archive.
This option is only active if the selected file is an archive.
- Delete
-
Delete the selected file(s), folder(s) or both.
If a folder is deleted, all of the folder’s contents are also deleted.