Create a content page for the A/B test
Based on the scenario in the tutorial landing page, you need to set up a content page asset in Squiz Content Management that contains a Call To Action component that will vary with the A/B test.
Steps
Add a content page
To add a content page asset to your Content Management site:
-
Click New above the asset tree.
-
Click from the menu.
-
Move the pointer through the asset tree until the dotted line following the pointer is immediately below the asset that will be the parent of the new content page asset.
-
Click the pointer.
-
Click Create here from the contextual menu that presents.
-
Alternatively, right-click on an asset in the asset tree that will be the parent of the new content page asset.
-
Click from the contextual menu.
-
-
The Create new Content Page dialog presents.
-
Name the asset Conferences.
-
Set the Link Type to Menu link.
-
The Link Type should be set to this value by default.
-
-
Create the asset (or press Return).
-
The Asset created successfully dialog presents.
-
Click the → Edit button.
-
Click the Content tab to view the Page Builder interface.
Add a Call to Action component to the Variant B version of the page
-
In the Page outline column, click Add component.
-
The Add component dialog presents.
-
Find the RB - Call to action component.
-
Enter Call to action in the search field atop the Add component to filter out other presented components.
-
-
Click the RB - Call to action component.
-
Click the Select button.
-
The RB - Call to action (CTA) component is added to the Page outline column.
Add necessary content and settings to the Variant B Call to action component.
-
Click the *RB - Call to action (CTA) ❯❯ button.
-
The Edit panel for the RB - Call to action (CTA) presents.
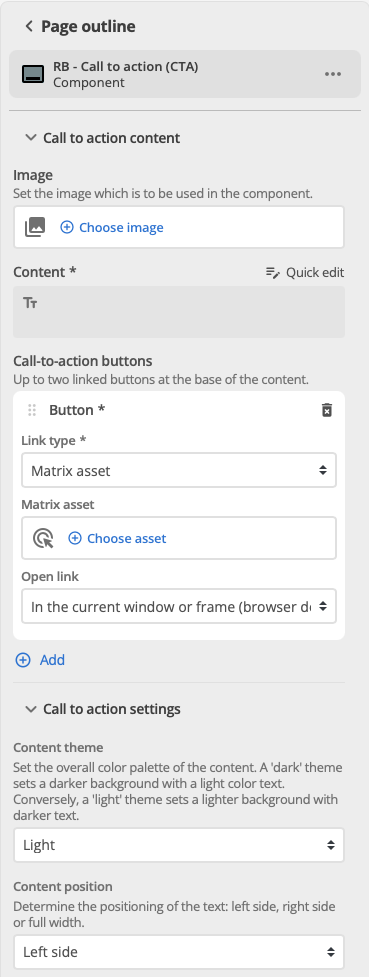 Figure 1. The RB - Call to action (CTA) edit panel.
Figure 1. The RB - Call to action (CTA) edit panel. -
Click ⊕ Choose image and select an Image from your Content Management system to act as a visual point of difference for this variant.
-
Add Learn more about our latest conference. to the Content field.
-
Click the ⊕ Add
-
Set the presented Call-to-action buttons fields as follows:
-
Link type: Matrix asset.
-
Matrix asset: The standard page you identified or created in the Tutorial prerequisites.
-
Open link: In a new window/tab.
-
-
Click Save and continue to the next tutorial step.