Working with communities
Overview
Workplace’s communities is an extensive feature that helps to break down organisational silos.
An individual community provides a focus for group discussions across an organisation, and collaboration about specific topics or tasks, as well as news items. A community consists of one or more discussions, where Workplace users can interact on a given discussion topic through comments, as well as one or more news items, consisting of news articles and events.
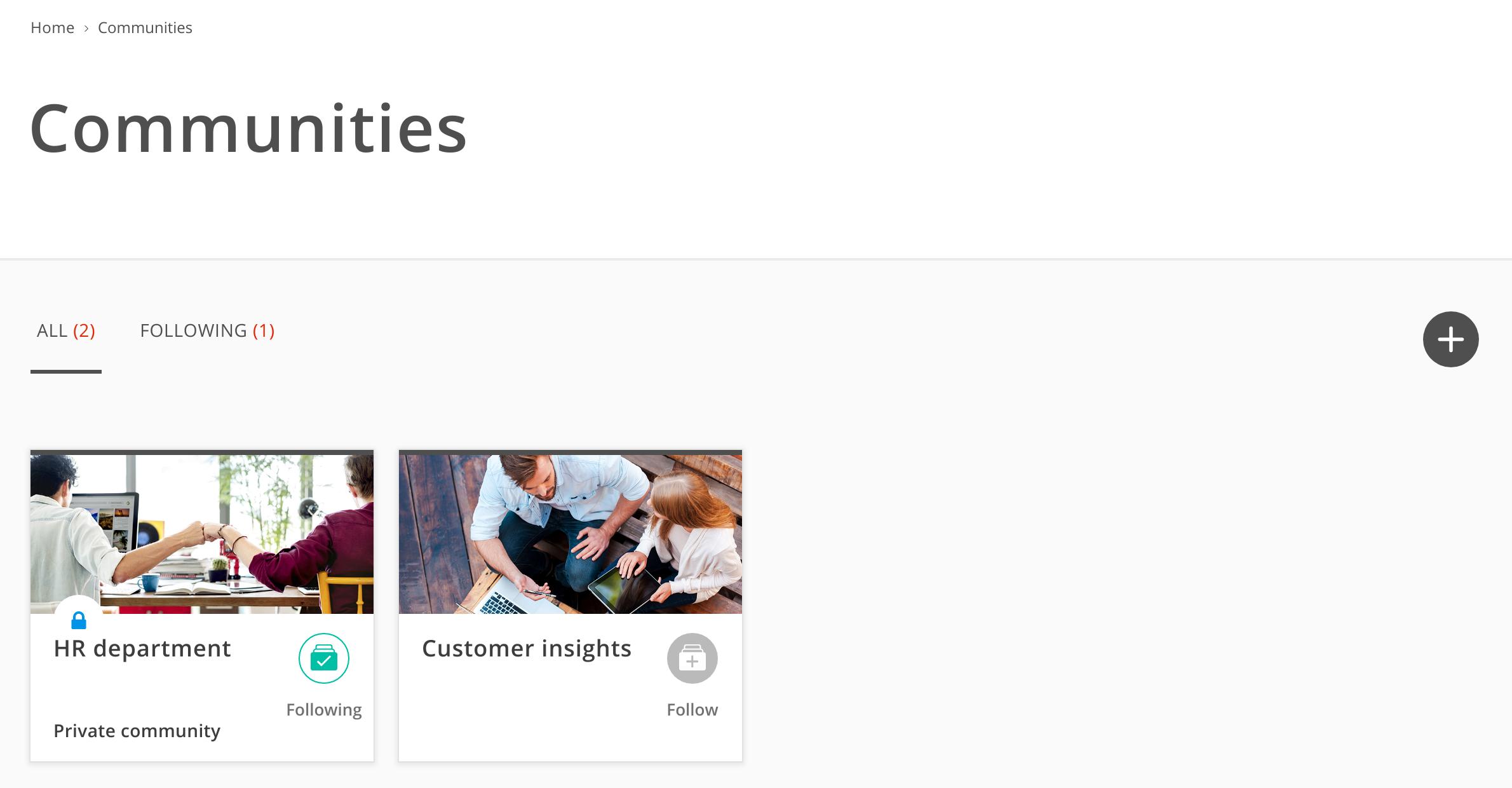
Unlike Workplace’s site-wide news items feature, news items created within Communities are scoped to the community itself.
Communities can be either:
-
Public - Any logged in Workplace user has access to all features and content within the community.
-
Private - Only the creator of the community and invited members to the community can access and modify all content within the community.
Workplace users who are Workplace system administrators:
-
Have access to all private communities.
-
Can configure permissions within a private community by implementing differential community administrator- and user-level access in the private community. This allows specific Workplace users (who are not Workplace system administrators) to retain full control within the private community. Such users are referred to as community administrators.
-
Accessing the communities feature
To access Workplace’s communities feature:
-
Ensure you are logged in to Workplace.
-
Do either of the following:
-
Click COMMUNITIES in the global navigation menu (if available). This takes you directly to the ALL tab of the Communities page, which lists all the communities (you have access to*) that have been created in Workplace and are currently available for discussions.
-
Click the user avatar menu followed by My Communities in the drop-down menu. This takes you directly to the FOLLOWING tab of the Communities page, which lists only the communities you are following.
The Communities page is also known as the communities listing page.
-
* Only Workplace users who are members of private communities (including members added to these communities), can see and access these communities from the Communities page.
Accessing a community
Once you have accessed Workplace’s communities feature and are on the Communities page, click a community’s tile to access the community’s overview page.
This overview page is also known as the community overview page. Learn more about using this page in The community’s overview page below.
You can filter communities on the Communities page by clicking either the:
-
ALL tab, which lists all the communities (you have access to) that have been created in Workplace.
-
FOLLOWING tab, which lists only the communities you are following.
| If the community overview page contains no communities or you simply want to create a new community, learn more about how to do this in Creating a community. |
The community’s overview page
A community’s overview page consists of the following sections:
-
Name - the name of the community.
-
Description - typically a few sentences or paragraphs that describes the community’s purpose. Learn more about editing these features in Editing a community.
-
Tabs (below the name and description section):
-
NEWS - this tab provides access to the community’s news articles, where new articles can be created and existing ones viewed and commented on. Learn more about this feature in Creating and managing community news articles.
-
EVENTS - this tab provides access to the community’s events, which presents a calendar view of existing events within the community, and where new events can be created. Details about existing events can be accessed by clicking their entry in the calendar view, where the event can be imported to user’s personal calendars, as well as shared with other people in the community. Learn more about this feature in Creating and managing community events.
-
DISCUSSIONS - this tab provides access to the community’s discussions, where new discussions can be created and existing ones contributed to. Learn more about this feature in Creating and managing discussions and Contributing to a community.
-
CONTRIBUTORS ( public communities only ) - this tab lists Workplace users (each with their avatar icons) who have contributed to the public community.
-
MEMBERS ( private communities only ) - this lists Workplace users (each with their avatar icons) who are members of the private community.
-
DOCUMENTS - this tab provides access to the community’s uploaded documents. Learn more about this feature in Contributing to a community.
-
|
If you do not see these tabs, contact your Workplace instance’s Workplace system administrator about this issue. They would need to:
This simple procedure should fix this issue. |
Following a community
If one or more communities interests you, you can follow them, which allows you to keep track of contributions to all discussions within these communities. Following a community also provides quick access to the community from your user avatar menu, and allows others to see your followed communities from your staff profile page.
When you follow a community:
-
Any comments made within the community appear within the MY COMMUNITIES tab of the Workplace home page. Remember that comments are made within a community’s discussions. Learn more about this feature in Contributing to a community.
-
The community appears in the FOLLOWING tab of the Communities page (which you can access directly through the user avatar menu). See Accessing the communities feature above for more information.
-
The community also appears in the Communities section of your staff profile page.
To follow a community from its overview page, click the Follow (or Unfollowed) button towards the top-right of the page:
| If you are viewing a private community and are not currently following that community, then this button indicates Unfollowed. |
If you are already following a community, then the button indicates Following, its icon indicates a tick and highlights with a colour (green):
Clicking this button again allows you to 'unfollow' the community, which reverts the button to its greyed-out state.
|
'Favouriting' a community
'Favouriting' a community page automatically creates a link to the page from the Favourites tab of the Quick Links section of the Workplace home page. The favourite link details are also recorded in your Favourites Manager page, accessible via the My favourites link in the user avatar menu.
To favourite a community from its overview page, click the Favourite button towards the top-right of the page:
If you have already favourited this community, then this button highlights with a colour (yellow):
Clicking this button again allows you to 'unfavourite' the community, which reverts the button to its original greyed-out state.