Working with comments
Workplace’s core collaborative feature is the ability to post comments directly on the What’s Happening > MY COLLABORATION tab of the Workplace home page, as well as on news items, community discussions, and other pages of content (with commenting enabled).
For any existing comment, you can:
-
post a Reply to it,
-
Like it,
-
Bookmark or 'Unbookmark' it, and
-
Share it.
For an existing comment that you created, you can also:
For an existing comment created by another Workplace user, you can also use the Flag as inappropriate feature on the comment if you think its content is undesirable or inappropriate. A Workplace system and community administrator can then moderate the flagged comment.
Posting a comment
You can post a comment on any:
-
news item within a community, and
-
any other custom pages of content.
Using the WYSIWYG editor
Workplace’s 'what you see is what you get' (WYSIWYG) editor makes it easy to post new and edit your existing comments, which means that as you type and develop new (or edit existing) content, the content will appear 'as is' when posted.
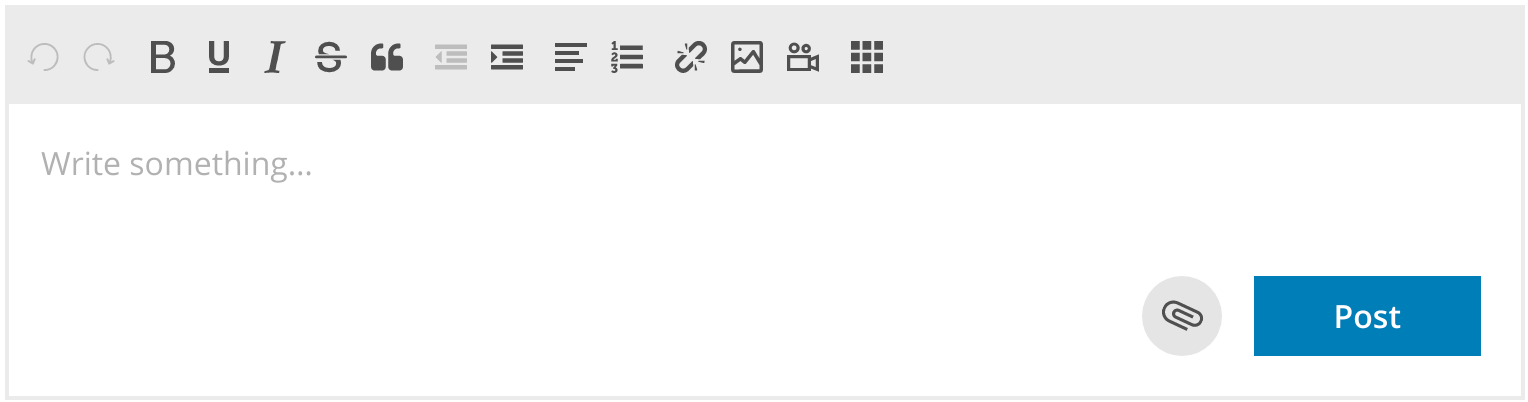
To post a new comment:
-
Utilise the following features of the empty WYSIWYG editor box:
-
Begin typing text, which can be formatted with:
-
bold
-
underlined
-
italicised
-
struck-through -
| quoted
-
-
The following standard text spacing and organising features are available:
-
Indent / outdent
-
Left / center / right / justify alignment
-
Bulleted and numbered lists
-
-
The following advanced editor features are also available, each of which opens its own self-explanatory dialog or pop-up box for additional input:
-
Links with custom text
-
Embedded image uploaded to Workplace or via a link
-
Embedded video via a URL or on YouTube
-
Tables
-
Document attachments in
txt,pdf,xls,xlsx,doc,docx, orpptextension format.
-
As you are typing text, you can also mention other Workplace users and use hastags for search filtering within your comment. -
-
Once your comment is complete, click Post to post your comment.
Mentioning a user
Mentioning another Workplace user in your comment sends a notification to that user, to help bring your comment to the attention of the person you are mentioning.
To mention another Workplace user in your comment:
-
Type the
@symbol and begin typing the first few letters of the user’s name or username. -
Use the cursor keys to select the user you want to mention from the drop-down list and they press the 'Enter' key.
Using a hashtag for search filtering
Using a hashtag in your comment makes it easy for any Workplace users to find all other comments and content in Workplace containing the same hashtag.
Once a hashtag is specified and the comment is then posted or updated, the hashtag becomes a hyperlink that takes the user to the results of a search conducted on that hashtag itself.
A search can also be conducted manually on a hashtag by specifying an initial # followed by the hashtag term itself in any search box within Workplace.
|
To use a hashtag in your comment:
-
Type the
#symbol, followed immediately by the hashtag term. You can specify a new hashtag term, or use an existing one.
| A new hashtag link is not created in your comment until the comment is actually posted or updated. |
Replying to a comment
Replying to a comment is useful for initiating conversations about a given news item, community discussion topic, as well as any other page of content.
| It is possible to reply to existing replies, although the user interface (UI) presents all replies at a single level nested within the initial (top-level) comment. |
To reply to an existing comment:
-
Click the comment’s Reply link.
-
Write your reply as a new comment in the resulting WYSIWYG editor box.
Liking a comment
Liking a comment sends a notification to the comment’s author, letting them know that you have acknowledged and liked their comment.
To like an existing comment:
-
Click the comment’s Like link.
Bookmarking a comment
Bookmarking a comment makes it appear within your What’s Happening > BOOKMARKED DISCUSSIONS tab of the Workplace home page, where you can easily access the comment and link through to its context.
To bookmark an existing comment:
-
Click the comment’s 'more actions' ( … ) button and choose Bookmark from the resulting drop-down menu.
A bookmark (tag) icon appears next to the 'more actions' button, indicating that you have bookmarked the comment.
To 'unbookmark' an existing comment that you have already bookmarked:
-
Click the comment’s bookmark (tag) icon, or alternatively, click the comment’s 'more actions' button and choose Unbookmark from the resulting drop-down menu.
The bookmark icon (next to the 'more actions' button) is removed, and the comment will be removed from your BOOKMARKED DISCUSSIONS tab.
Sharing a comment
Sharing a comment opens the 'share' dialog box, from which you can copy the direct URL to the comment and paste it elsewhere.
To share an existing comment:
-
Click the comment’s 'more actions' ( … ) button, choose Share from the resulting drop-down menu, and follow the instructions in the Share dialog box.
Editing your comment
To edit your comment:
-
Click the comment’s 'more actions' ( … ) button and choose Edit from the resulting drop-down menu.
-
Edit your comment in the resulting WYSIWYG editor box.
Deleting your comment
To delete your comment:
-
Click the comment’s 'more actions' ( … ) button, choose Delete from the resulting drop-down menu, and accept the deletion in the confirmation dialog box.
Flagging a comment as inappropriate
If you see a comment (posted by another Workplace user) that seems inappropriate and you think its content potentially breaches your organization’s codes of ethics or conduct, you can use the Flag as inappropriate feature, which your organisation’s Workplace system or community administrators can subsequently moderate.
Flagging a comment marks it with a flag that only your user account can see.
To flag another user’s comment:
-
Click the comment’s 'more actions' ( … ) button, choose Flag as inappropriate from the resulting drop-down menu, and choose Yes in the confirmation dialog box.
A flag icon appears next to the 'more actions' button, indicating that the comment has been flagged, and the comment will be added to all relevant Workplace system or community administrator’s Moderate comments lists.
To unflag a comment you have previously flagged:
-
Click the comment’s flag icon, or alternatively, click the comment’s 'more actions' button and choose Unflag as inappropriate from the resulting drop-down menu.
The flag icon (next to the 'more actions' button) is removed, and the comment will be removed from your BOOKMARKED DISCUSSIONS tab, and the comment will be removed from all relevant Workplace system or community administrator’s Moderate comments lists.
Moderating comments
If you are a community or Workplace system administrator, then you have access to the Moderate comments feature within the following scopes:
-
Community administrators - access to all flagged comments within the communities that you administer, and
-
Workplace system administrators - access to all flagged comments throughout the Workplace instance.
Accessing the moderate comments feature
To access the Moderate comments feature:
-
Ensure you are one of the types of administrators above, click your user avatar menu and choose the Moderate comments feature from the drop-down menu.
The Moderate comments page opens at the FLAGGED tab.
| Whenever a Workplace user flags a comment, then you will receive a notification through your user avatar menu that a new comment has been flagged for moderation, based on the scope of access to comments that you administer (above). |
Moderating one or more comments
To moderate one or more comments:
-
Access the Moderate comments feature, ensure the FLAGGED tab is selected, and browse for the comment to be moderated.
Click the Show More button towards the end of the page to reveal another page of comments.
-
Identify the comment(s) to either remove or unflag and select its/their check box(es).
On each comment, the flag icon at the lower-left indicates the number of different Workplace users who flagged that specific comment. This can be used as an approximate gauge to determine how inappropriate the comment’s content is, especially if many people have flagged the comment. If you want to remove or unflag all flagged comments, select the Select all check box.
-
Click either of the following buttons:
-
Remove selected
-
Click this button to begin moving all selected comments to the REMOVED tab.
-
In the resulting Add a reason dialog box, specify why you are removing the comment/s.
This reason will be accessible from the comment once it is removed. If you are removing multiple comments, then the reason you specify in this dialog box is applied to all selected comments. -
Click Remove comments in the dialog box to move the comments to the REMOVED tab and remove all the selected comments from their locations throughout the Workplace user interface.
-
-
Unflag selected
-
Click this button to remove all selected comments from the FLAGGED tab list, and confirm the action in the message box.
Unflagging a comment unflags it for the Workplace user who had flagged the comment.
-
-
Viewing removed comments
Once a moderated comment has been removed, it cannot be restored. As a community or Workplace system administrator, however, you can still view these removed comments and access the reasons why they were removed.
To view removed comments and their reasons:
-
Access the Moderate comments feature.
-
Click the REMOVED tab, where you can browse through all removed comments.
-
To view the reason why a specific comment was removed, click the comment’s 'question mark' icon at the top-right, and the resulting dialog box displays the reason why the comment was removed.