Event feeds
Introduction to events
Events are foundational to Squiz CDP.
Squiz CDP unifies data from multiple sources so that Squiz DXP organizations can engage customers in a meaningful way anywhere in real-time.
To segment users into correct groups, CDP has to capture and inspect events across various source systems.
These events come from web activities collected from
-
website behavior tracking; and
-
data integration (for example, Integrations Service integrations, Dataservice imports, and customer jobs)
from the organizations' ecosystems.
Events are the individual datum representing an action or activity taken by a user or system.
Example include
-
viewing a page;
-
clicking a call to action;
-
searching with a particular keyword;
-
enrolling in a program; and
-
subscribing to a newsletter.
By collecting and analyzing these events, Squiz CDP can provide businesses with insights into customer behavior and preferences, which can be used to create more personalized experiences to improve user engagement.
Event feeds
To access existing Event feeds, and create new ones
-
Log in to your Squiz DXP instance.
-
Click the Customer data platform button.
-
From the left-hand navigation pane select Event feeds.
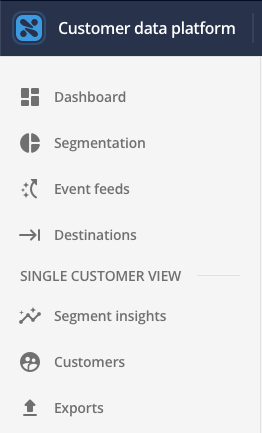 Figure 1. Customer data platform left-hand navigation pane.
Figure 1. Customer data platform left-hand navigation pane. -
The Event feeds page loads.
The specific presentation of this page depends on whether or not there are extant Event feeds to present.
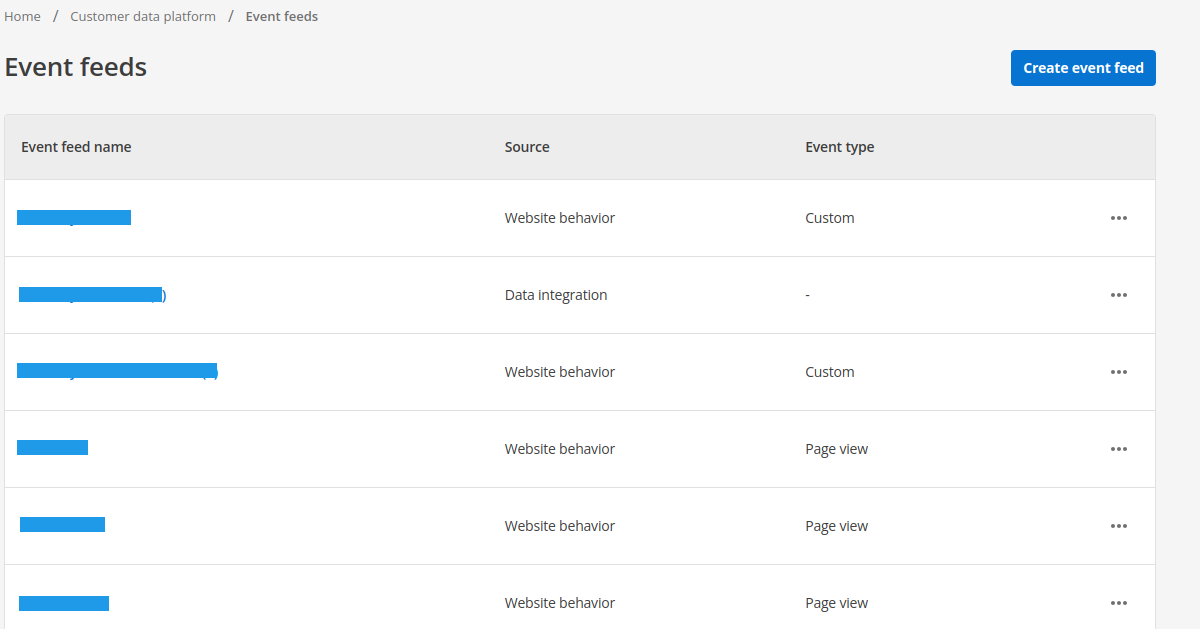 Figure 2. Event feeds page with extant feeds.
Figure 2. Event feeds page with extant feeds.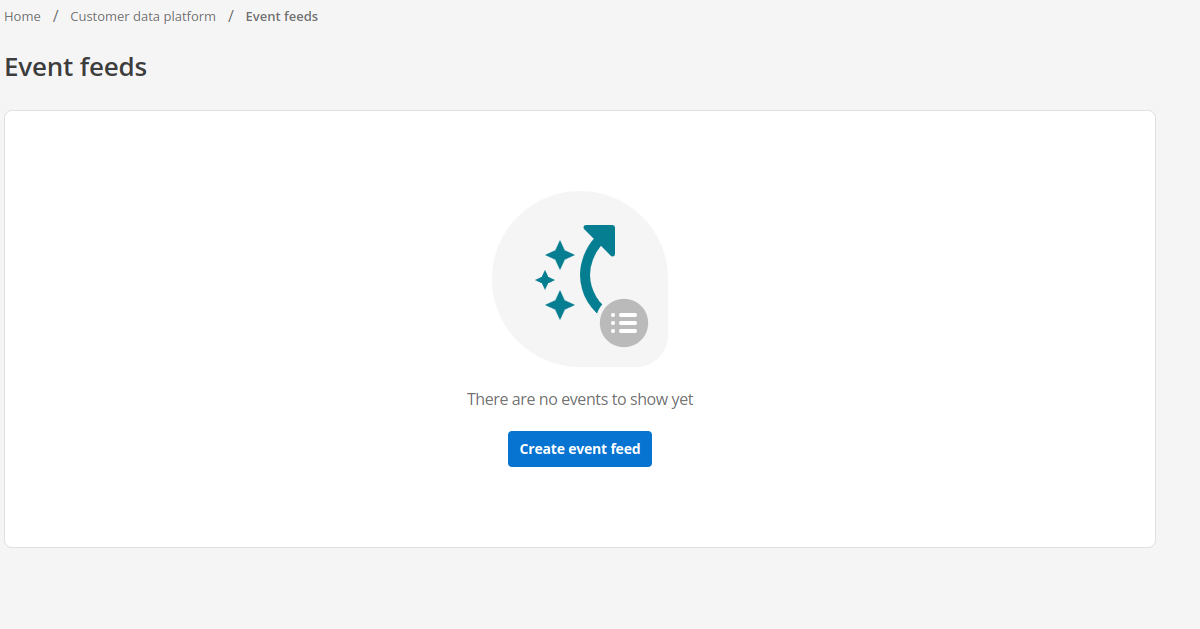 Figure 3. Event feeds page with no extant feeds.
Figure 3. Event feeds page with no extant feeds.The location of the Create event feed button changes when there are no extant event feeds to list.
Create an event feed
The Event feed functionality collects specific events based on user behaviors, such as page views or button clicks.
You can also create specific event feeds from system data integrations connected to Squiz CDP.
For example, if you have your CRM connected to Squiz CDP, any changes to the CRM can automatically propagate to the Single Customer View (SCV) in Squiz CDP once the correct mapping is created.
To create an event feed:
-
Click the Create an event feed button:
A menu appears with the following options:
-
This event type tracks end-user navigational events from configured websites.
This event type is also used to create custom event feeds.
-
This event type tracks events from configured sources.
Managing events
Existing events are displayed on the Event feeds page.
Events are shown by name, listed alphabetically, along with their respective source and event type.
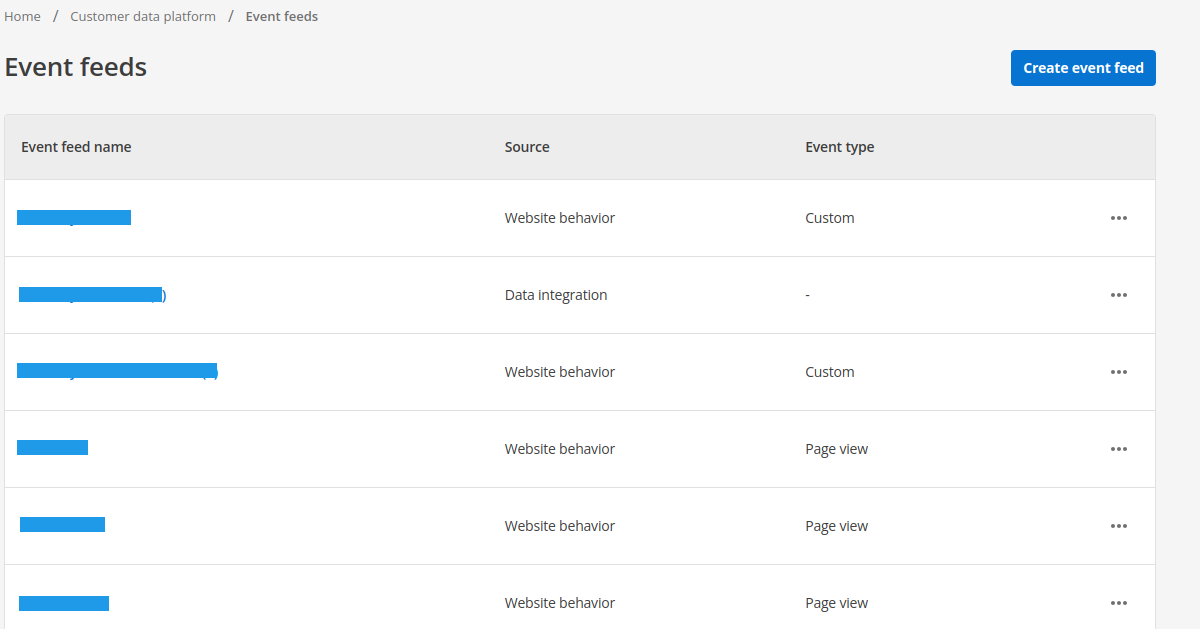
Each entry has a ⋯ menu button that offers the following options:
- View details
-
This option will return you to the event’s screen. Any pre-populated details (except the ID) can be edited here.
Click the Save changes button to save any changes you make.
- Delete
-
This will delete the event.
A warning dialog box will appear, allowing you to Cancel the action or continue to Delete event.
Using events
Event feeds can be used to monitor metrics that can offer insights into campaign success and user engagement.
To gather usable metrics, you can create segments that capture events relating to specific groups of customers.
Read the Segmentation documentation for more information.